Willkommen in der Welt der modernen Telekommunikation, wo die Kombination aus 3CX Telefonanlagen und Cloud-Hosting-Diensten wie Hetzner die Art und Weise, wie Unternehmen kommunizieren, revolutioniert. In diesem Beitrag tauchen wir tief in das Herz dieser Technologien ein und entdecken, wie die nahtlose Integration der 3CX Telefonanlage in der Hetzner Cloud Ihrem Unternehmen einen erheblichen Mehrwert bieten kann. Egal, ob Sie ein kleines Startup oder ein etabliertes Unternehmen sind, die Einrichtung einer 3CX Telefonanlage in der Hetzner Cloud könnte genau das fehlende Puzzleteil sein, das Ihr Kommunikationssystem braucht.
Was wird in diesem Blogbeitrag nicht behandelt? Die Einbindung von SIP-Trunks, sowie Konfiguration einer fertig aufgesetzten Installation der 3CX. Diese Themen werden in späteren Blogbeiträgen behandelt, oder wenn Sie nicht weiter warten wollen, dann kontaktieren Sie uns und wir erarbeiten mit Ihnen eine maßgeschneiderte Lösung für Ihr Unternehmen.
Fangen wir an!
Erstellung eines 3CX-Accounts
Bevor Sie mit der Installation der Telefonanlage beginnen, sollten Sie sich einen entsprechenden Account bei 3CX erstellen. Sie können hierfür auch unseren Partnerlink verwenden. Wir verwenden die Methode „Via E-Mail registrieren“.
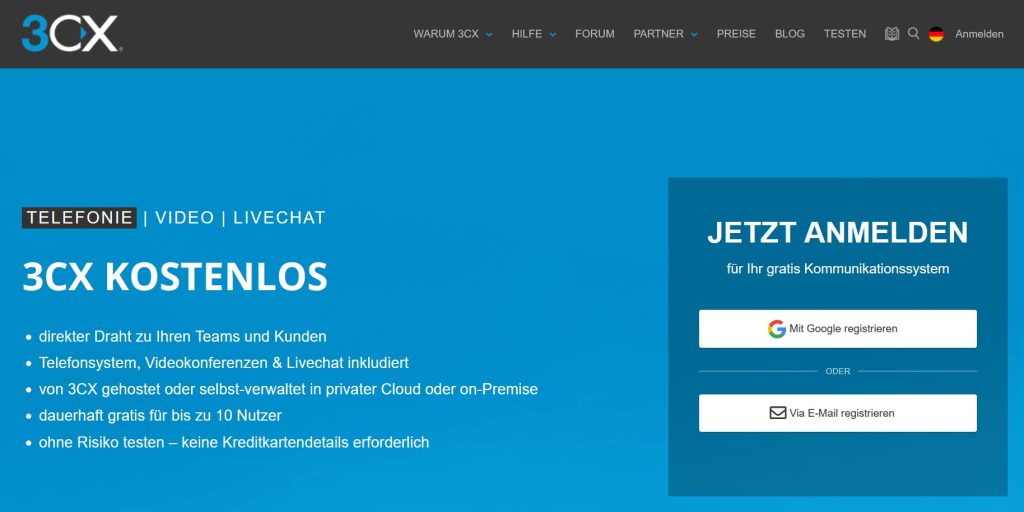
Bestätigen Sie Ihre E-Mail Adresse und hinterlegen Sie Ihre Daten. Loggen Sie sich nun im 3CX Portal ein.
Erstellung einer Instanz für 3CX
Sie benötigen für Ihren Server eine entsprechende Lizenz. Gehen Sie im 3CX Portal rechts oben auf „SYSTEM HINZUFÜGEN“.
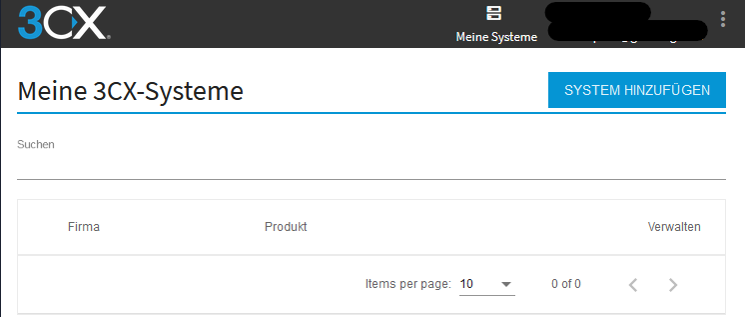
Für die Verwendung einer 3CX-Telefonanlage welche nicht von 3CX verwaltet wird, müssen Sie die „3CX Selbst Gehostet“ auswählen.
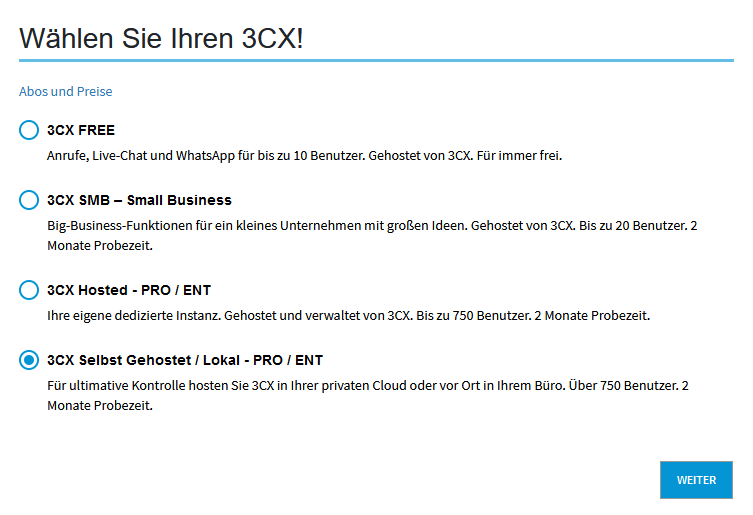
Wählen Sie Ihren FQDN für Ihre 3CX Instanz. Um später Probleme zu vermeiden, empfehlen sowohl wir, als auch 3CX, die Verwendung eines FQDN, welcher von 3CX verwaltet wird.
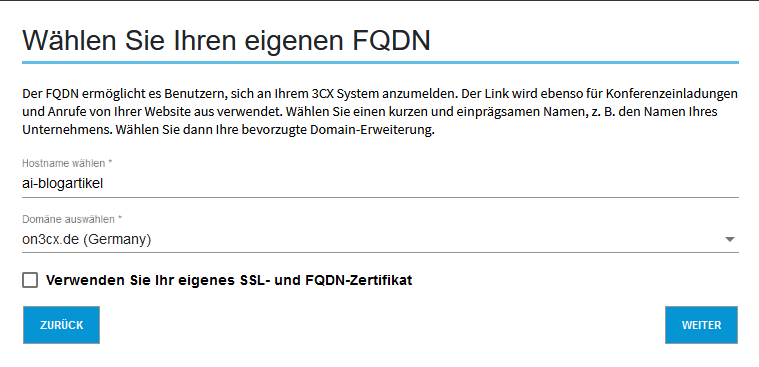
Jetzt kommt ein wichtiger Punkt! Die Nebenstellen lassen sich im Nachgang nicht mehr ändern. Jeder Benutzer, Rezeptionist, Warteschleife oder auch das Fax-Gerät kann eine eigene Nebenstelle in Anspruch nehmen. Wir raten dringend davon ab, Nebenstellen mit 2 Ziffern zu verwenden, da Ihre Möglichkeiten sehr schnell sehr eingeschränkt sein werden. Je nach Unternehmensgröße bzw. Wachstumsaussicht, sollten Sie mit 3, 4 oder sogar 5 Ziffern arbeiten. Wir verwenden hier für unser Beispiel 4 Ziffern als Nebenstelle.
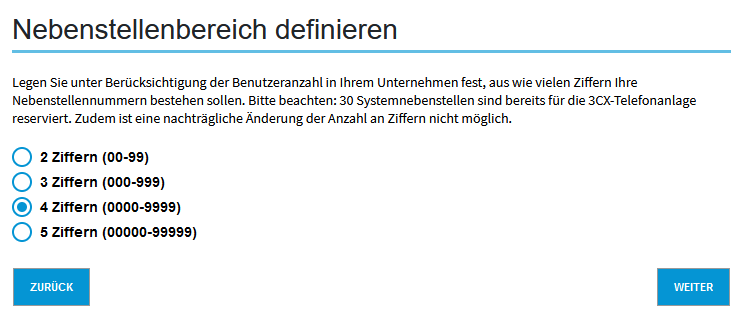
Bestätigen Sie noch die Umgebungsvariablen des Servers wie Zeitzone etc. und am Ende erhalten Sie eine Schritt Anleitung für die Installation. Bitte kopieren Sie sich den Konfigurationslink aus Schritt 3, sowie die Zugangsdaten aus Schritt 4 für Ihre Installation heraus. Diese werden später benötigt!
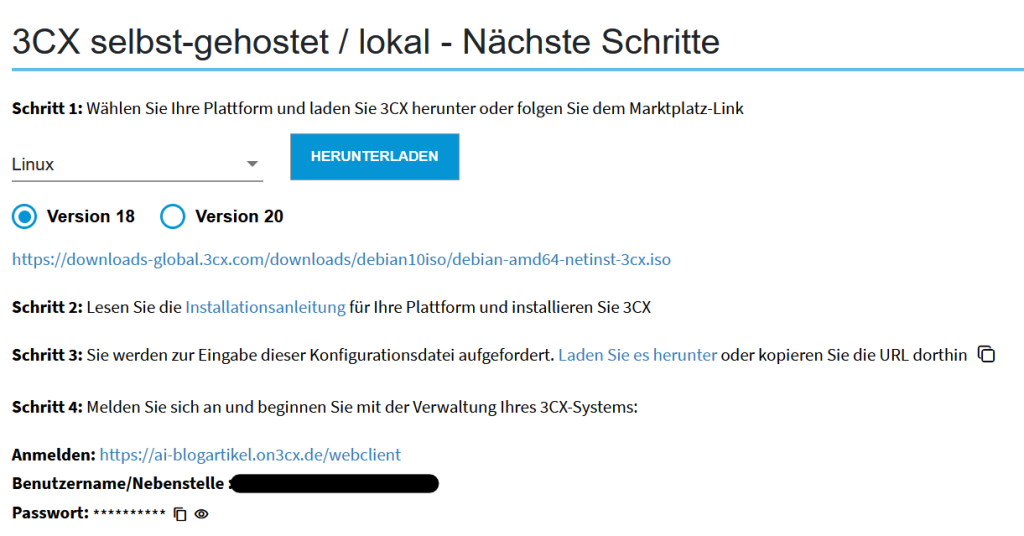
Auswahl der richtigen Servergröße:
Die 3CX Telefonanlage bietet vielfältige Konfigurationsmöglichkeiten, die auf verschiedene Unternehmensgrößen und Bedürfnisse zugeschnitten sind. Für diesen Blogbeitrag betrachten wir einmal kleine, mittlere und große Instanzen.
Kleine Konfiguration: Für kleinere Unternehmen oder Start-ups (10 Benutzer). Die Hardwareanforderungen sind moderat – mit einem Intel i3 (8. Generation) oder einem äquivalenten Prozessor, 2 vCPUs, 2 GB Arbeitsspeicher und 30 GB SSD-Speicher.
Als Hetzner Server (stand. 04.12.2023) würden CPX11 und CX21 reichen. Wir empfehlen dennoch den CX21 wegen dem größeren Arbeitsspeicher.
Mittlere Konfiguration: Für Mittelgroße Unternehmen (50 Benutzer). Diese erfordert einen Intel i5 (8. Generation) oder einen vergleichbaren Prozessor, 4 bis 6 vCPUs, 4 bis 6 GB Arbeitsspeicher und 100 GB SSD-basierten Speicher.
Hetzner: CPX31
Große Konfiguration: Für größere Unternehmen (250 Benutzer). Diese setzt auf einen leistungsstärkeren Intel i7 (8. Generation) oder einen ähnlichen Prozessor, 6 bis 8 vCPUs, 8 bis 10 GB Arbeitsspeicher und 240 GB SSD-Speicher.
Hetzner: CPX41
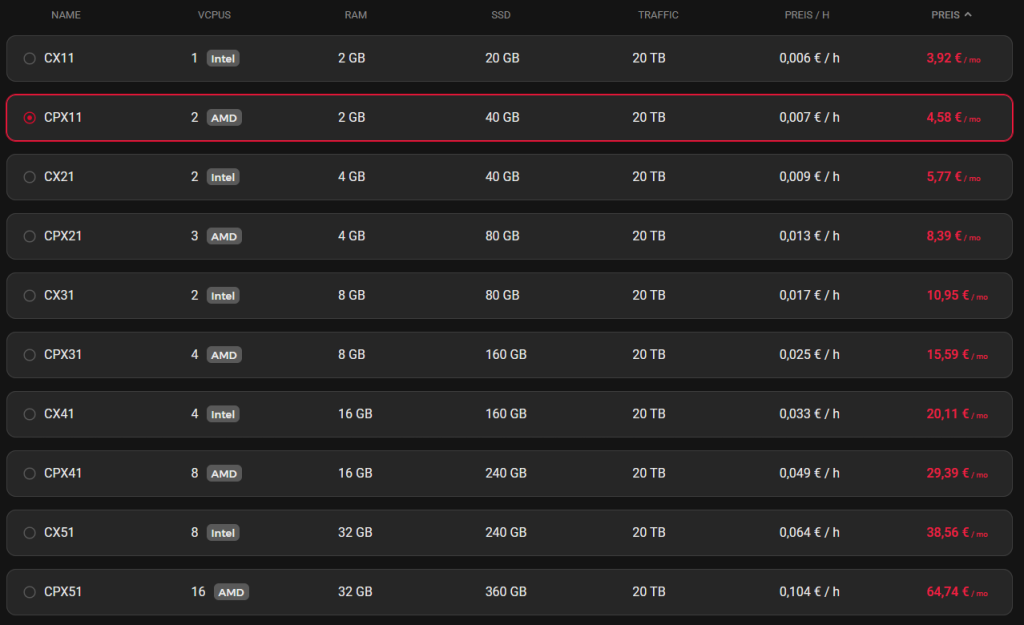
Wir haben uns für unsere Demo für einen CX21 2vCPU und 4GB RAM entschieden. Die Einstellungen für die Firewall kommen im nächsten Abschnitt.
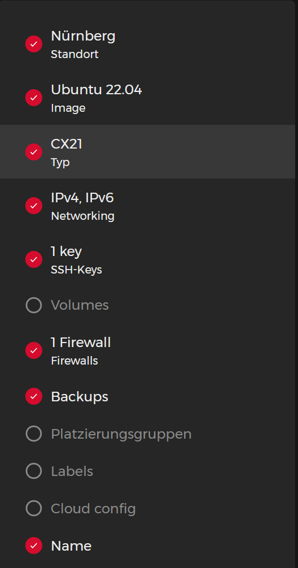
Reverse DNS und Firewall
Wechseln Sie oben zum Reiter „Networking“ und bearbeiten Sie den Reverse-DNS Eintrag, damit dieser auf Ihre vorher definierte 3CX-FQDN zeigt. In unserem Beispiel ist das ai-blogartikel.on3cx.de
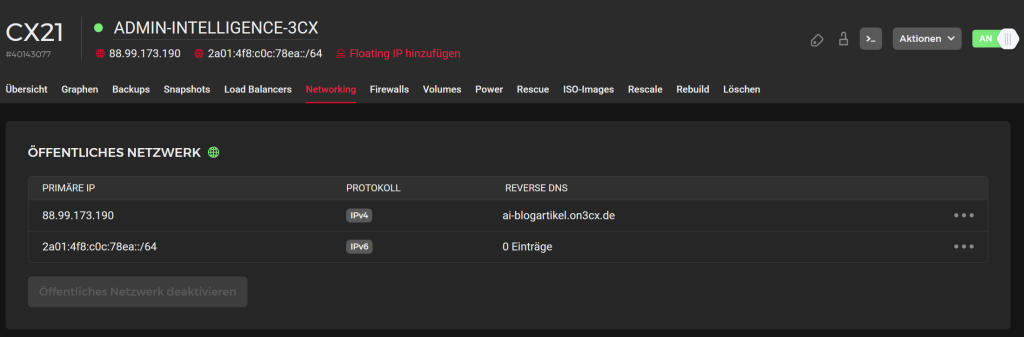
Wechseln Sie zum Reiter „Firewalls“ und erstellen Sie am Besten eine neue Regel mit passendem Namen. Für unser Beispiel verwenden wir Standard-Regeln die für den Betrieb der 3CX Notwendig sind. Es empfiehlt sich, den SSH Port für die eigene IP-Freizuschalten.

Installation mit der 3CX ISO
Erstellen Sie einen Server Ihrer Wahl mit einem beliebigen Betriebssystem. Dieses wird im Nachhinein von der 3CX Installation komplett überschrieben. Nachdem der Server Online gegangen ist, können Sie die 3CX ISO (3CX v18 Debian 10) aus dem Hetzner ISO-Repository unter „ISO-Images“ in das System einbinden.
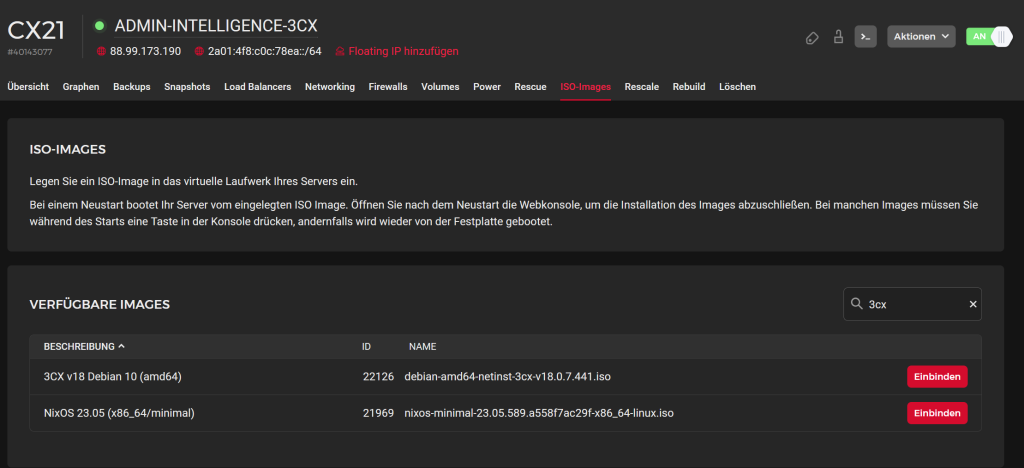
Starten Sie das System neu und öffnen Sie anschließend die „Hetzner“-Konsole. Starten Sie die Installation mit „Install“.
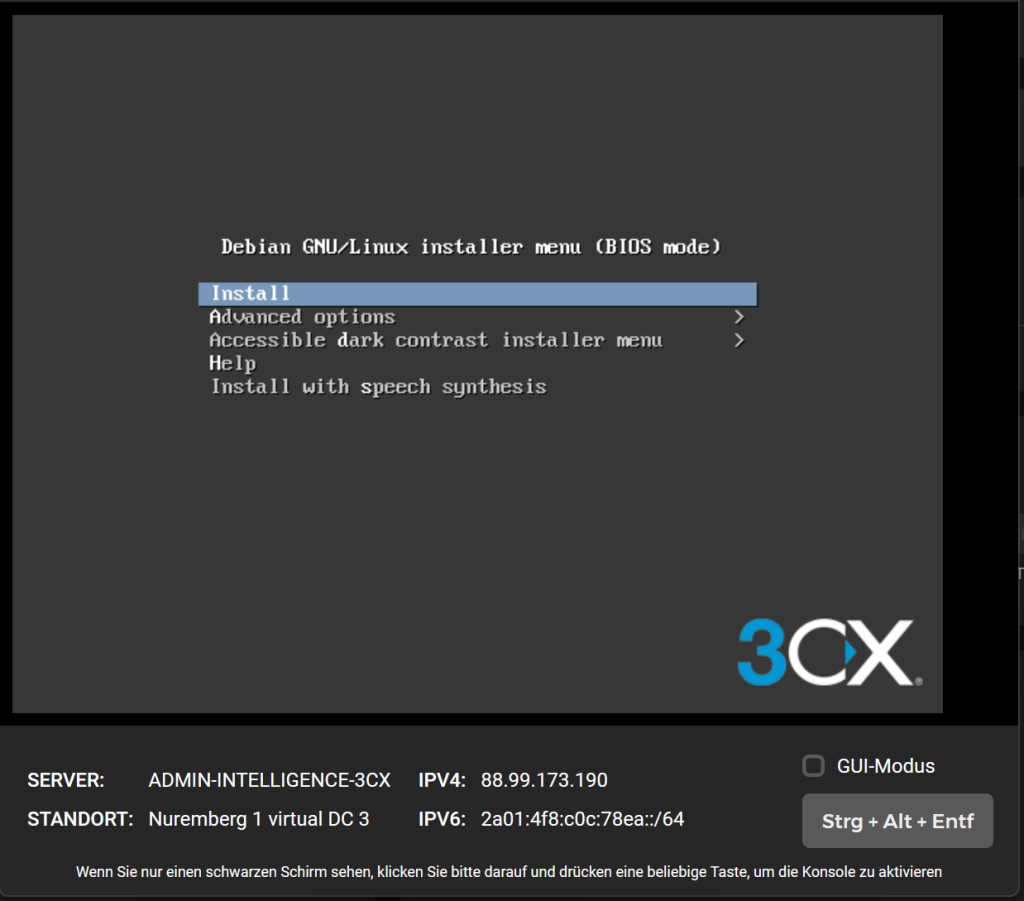
Nachdem die Installation initialisiert wurde, wird Ihnen der Installer mitteilen, dass kein Default-Gateway gefunden werden konnte. Dies liegt am sogenannten Hetzner Gateway. Bestätigen Sie aber ersteinmal mit „Yes“.
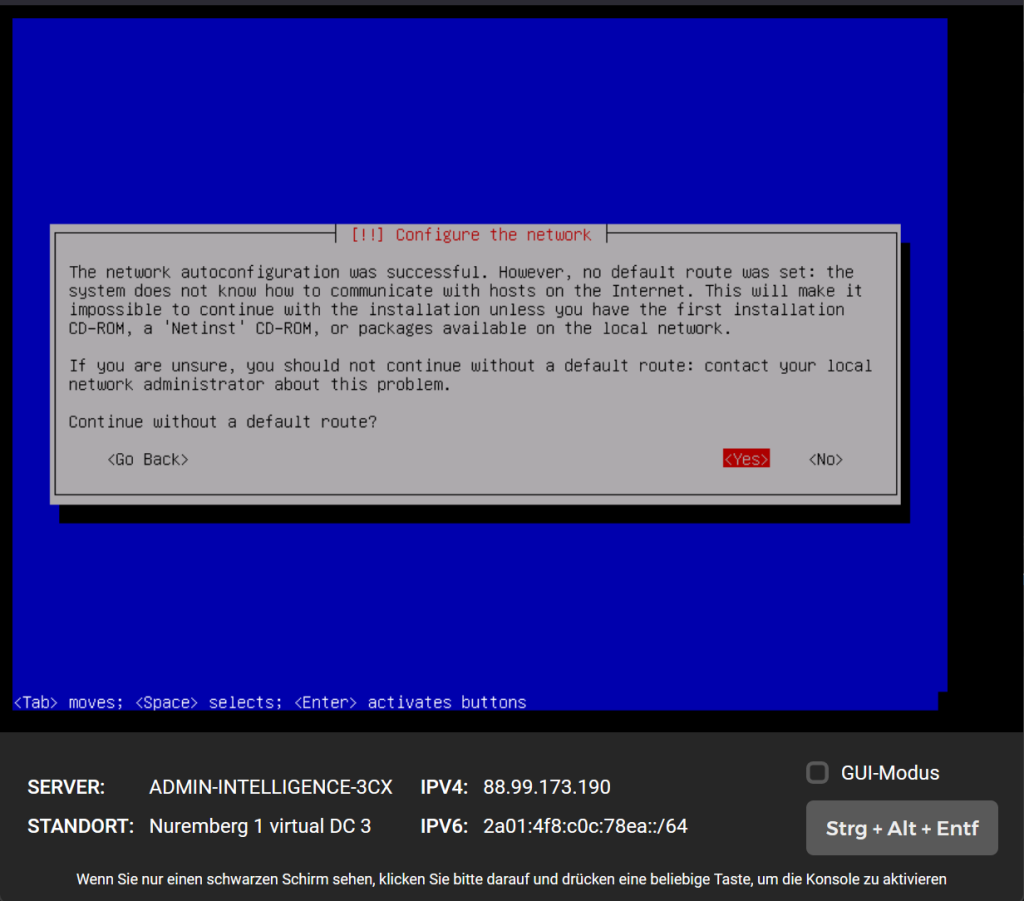
Default-Gateway manuell setzen
Sie werden nun nach dem DNS-Server gefragt. Tragen Sie hier einen öffentlich erreichbaren Server Ihrer Wahl ein. Zum Beispiel 8.8.8.8 aber bestätigen Sie noch nicht.
Wichtig! Sie müssen das fehlende Gateway manuell eintragen! Öffnen Sie eine weitere Konsoleninstanz mit der Tastenkombination: ALT + PFEIL RECHTS
Prüfen Sie mit dem Befehl
ip adie aktuelle Belegung Ihres Netzwerkinterface. In unserem Beispiel heißt das Interface: ens3
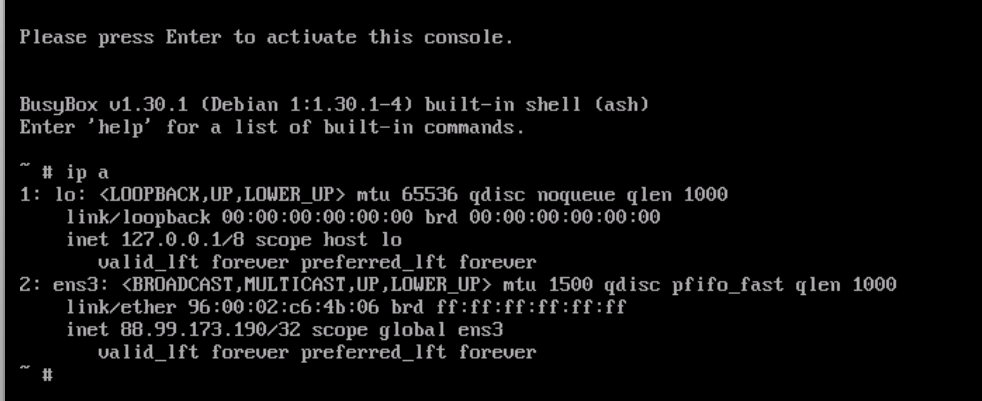
Geben Sie nun dem Interface, hier ens3, das richtige Default-Gateway, um Netzwerkkommunikation ins Internet zu ermöglichen. Ersetzen Sie den Namen des Interfaces, sollte dieses einen anderen Namen haben. Tragen Sie dafür einfach folgende 2 Befehle nacheinander in die Konsole ein:
ip route add 172.31.1.1 dev ens3
ip route add default via 172.31.1.1Kehren Sie nun in die vorherige Konsoleninstanz der 3CX Installation zurück:
ALT + PFEIL LINKS
Bestätigen Sie nun die Auswahl Ihres DNS-Servers. Arbeiten Sie sich durch den Installer. Als Domain Name können Sie Ihren 3CX-FQDN verwenden. Sie werden außerdem nach Tastaturlayout und Standort gefragt. Erstellen Sie Ihr Root Passwort und bestätigen Sie dieses.
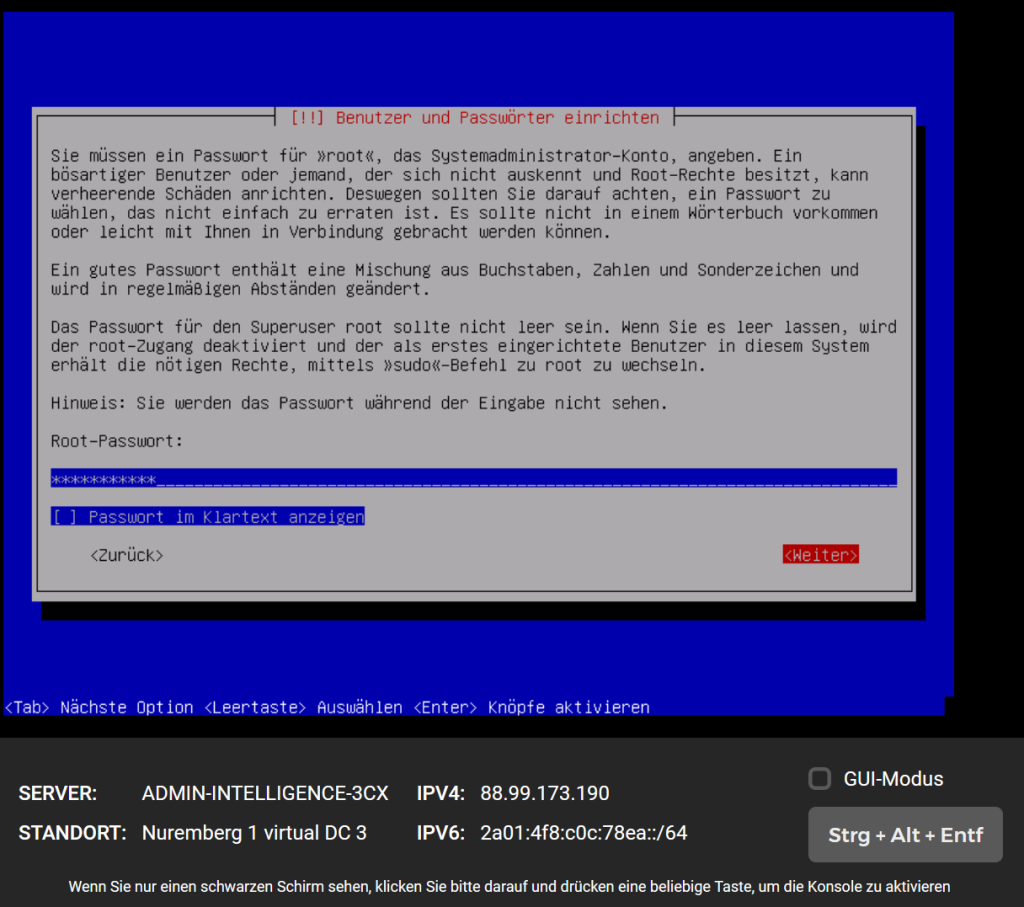
Für die Partitionierung der Festplatte verwenden Sie die Option „Geführt – vollständige Festplatte verwenden“ und partitionieren das System komplett.
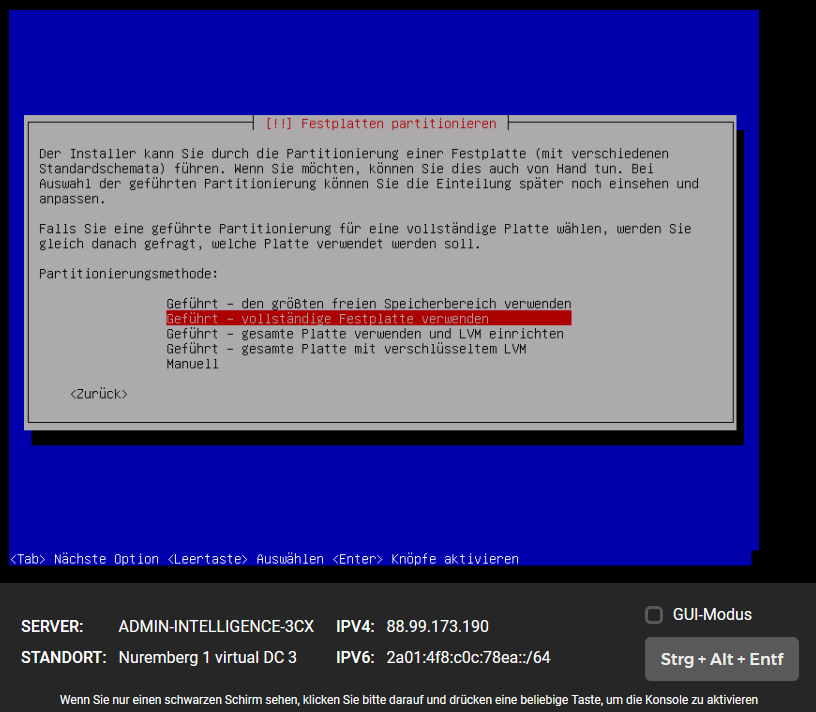
Sobald die Partition erstellt wurde, wird das 3CX-System installiert. Das System wird schnell rebooten und Sie wieder in die Installationsauswahl schicken. Werfen Sie nun die 3CX-ISO über die Hetzner Oberfläche aus und starten Sie den Server hinterher neu.
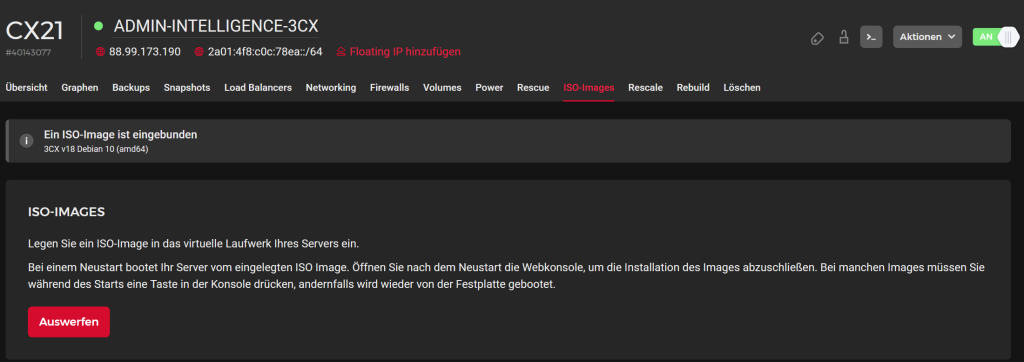
Einrichtung des 3CX Servers
Sobald der Server seinen Reboot beendet hat, wird dieser die Installation fortführen und aktuelle Pakete herunterladen. Wählen Sie die Option „3CX System“ aus.
Bestätigen Sie die Lizenzvereinbarung und lassen Sie das System rebooten. Sie werden vom 3CX Configuration Tool begrüßt. Wählen Sie hier die Option (1) indem Sie eine 1 eingeben.
Falls Sie die oben genannten Standard-Firewall Regeln verwenden, müssen Sie zusätzlich für diesen Schritt den TCP Port 5015 öffnen. Diese Regel können Sie hinterher wieder entfernen. Mehr dazu gleich. Öffnen Sie den für Sie generierten Link im Webbrowser und wählen als Option die via 3CX erstellte Konfigurationsdatei aus.
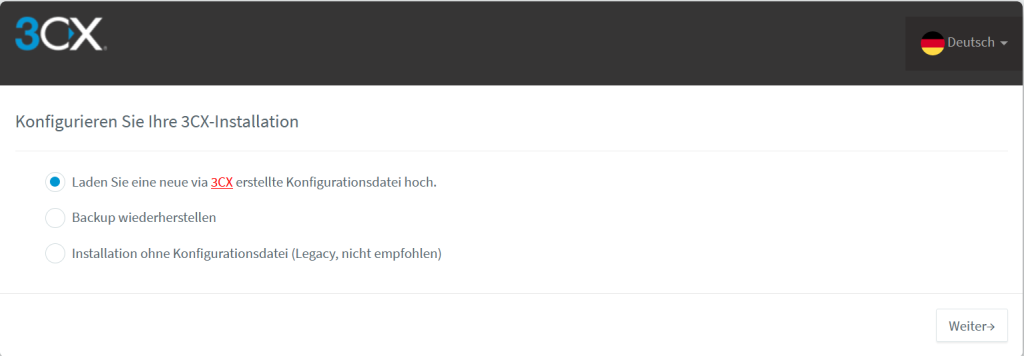
Tragen Sie nun den Konfigurationslink aus Schritt 3 vom Anfang, bei der Erstellung der 3CX Instanz auf dem 3CX-Account, ein.
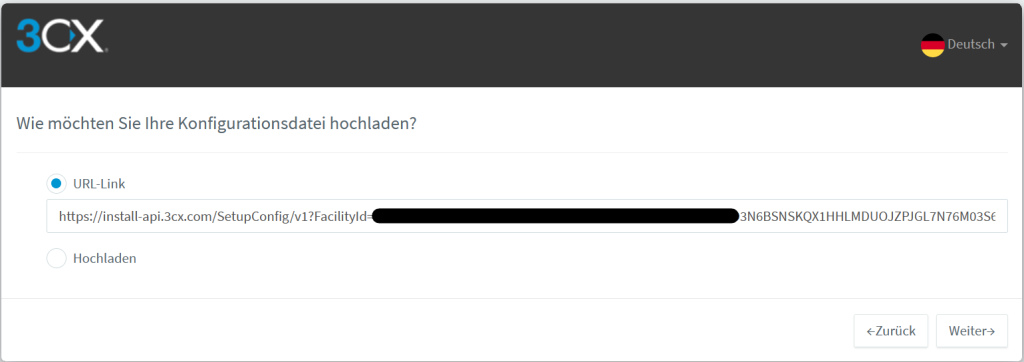
Die 3CX wird sich nun mit Ihrer Lizenz koppeln und die notwendigen Einstellungen treffen. Dieser Vorgang kann je nach Auslastung ein paar Minuten dauern.
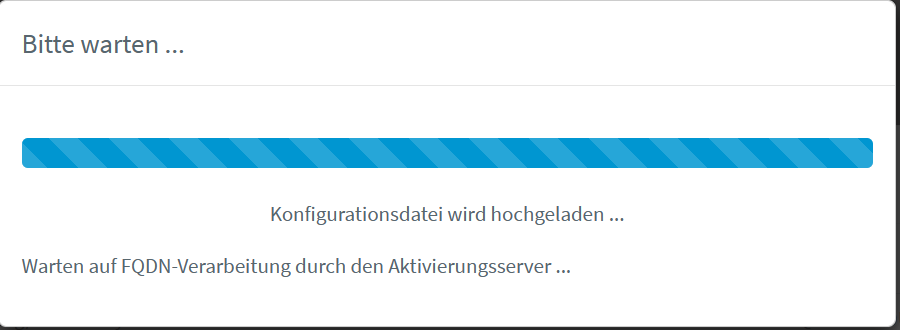
Die Installation ist nun abgeschlossen. Sie können Ihr Passwort über den unten generierten Link neu setzen. Alternativ verwenden Sie einfach das bereits im Feld Schritt 5 generierte Passwort.

Erreichen können Sie Ihre 3CX Installation nun über Ihren 3CX FQDN.
Wichtig! Es gibt 2 Oberflächen.
Zum Einen den Webclient, erreichbar über: https://IHR-FQDN/webclient und die Verwaltungskonsole, erreichbar über: https://IHR-FQDN
Brauchen Sie Unterstützung bei Ihrer 3CX Telefonanlage?
Gerne helfen wir Ihnen bei der Einrichtung und Betreuung Ihrer 3CX Instanz. Verschaffen Sie sich gerne einen Überblick über unser Angebot. Als zertifizierte 3CX-Partner sind wir auch, wenn Sie es Wünschen, der Partner Ihrer 3CX.
Lust auf mehr?
Auf unserem Blog finden Sie weitere Tutorials und nützliche Beiträge zu allerlei Themen Rund um Linux, Firewalls, Hosting, Backups, Nextcloud und natürlich auch zu 3CX on premise.
Erhalten Sie Ihre eigene 3CX Lizenz völlig kostenlos, egal ob On Premise oder gehosted. Nutzen Sie die Chance und profitieren Sie von unserer Unterstützung als verifizierter Partner.
Kontaktieren Sie uns, wenn Sie Interesse an für Sie maßgeschneiderte IT-Lösungen haben. Wir helfen Ihnen dabei, Ihr Unternehmen fit für die IT-Landschaft der Zukunft zu gestalten.
Testen Sie die 3CX‑Anlage kostenlos und laden Sie hier Ihre Testversion herunter.
