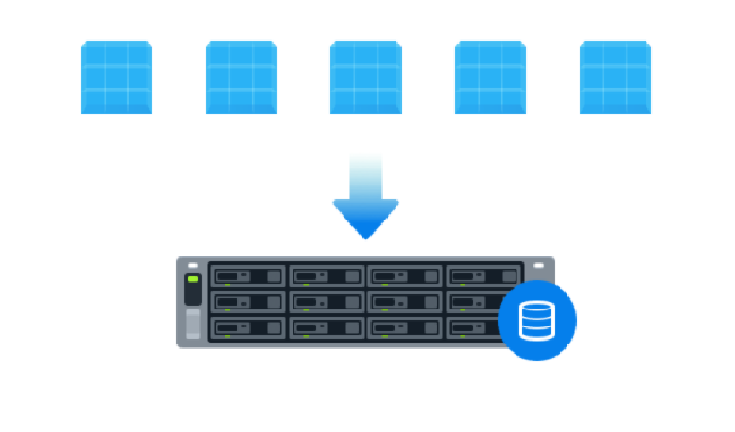Die Installation einer VM unter dem VMM ist recht einfach. Laden Sie als erstes das entsprechende Paket aus dem Paketzentrum herunter. Wie bereits in dem vorherigen Artikel erwähnt unterstützen nicht alle Modelle den Virtual Machine Manager. Wenn VMM im Paketzentrum nicht verfügbar ist, erfüllt ihr NAS die Anforderungen nicht.
Außerdem sollten Sie darauf achten, dass ihr NAS über einen guten Prozessor und ausreichend Arbeitsspeicher verfügt. Beim RAM kann man gegebenenfalls Nachrüsten, einige Modelle unterstützen ein Upgrade und man kann den RAM-Riegel ohne Aufwand in die vorgesehene Halterung stecken.
Sobald der Virtual Machine Manager bereit ist können Sie mit der Installation einer VM beginnen.
Synology VMM Guest Tools bereitstellen
Bei einer Windows VM empfiehlt es sich, zunächst zu überprüfen ob das Synology Guest Tool bereits heruntergeladen ist. Gehen Sie dazu im VMM auf den Reiter Image. Hier sollte sich eine ISO-Datei „Synology_VMM_Guest_Tool“ befinden. Ist das nicht der Fall klicken Sie oben auf „Synology Guest Tool herunterladen“. Das Guest Tool erlaubt unter anderem das neu Starten und Herunterfahren von VMs, es erkennt die IPs der VMs und ermöglicht Dateissystemkonsistente Snapshots. Für Windows VMs ist es wichtig, da es auch Treiber bereitstellt, die die Netzwerk- und Festplattenleistung verbessern.
Nachdem die VM erstellt wurde, finden Sie in einem der „CD Laufwerke“ die Synology Guest Tool Anwendung. Führen Sie diese aus und folgen Sie dem Installationsassistenten, nach einem Neustart ist die Installation abgeschlossen.
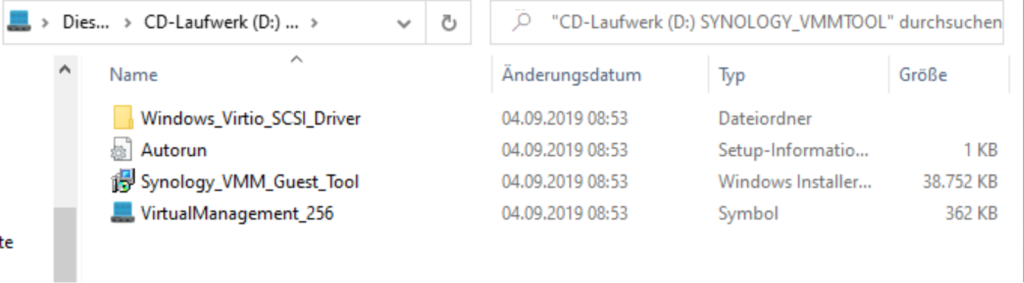
Installation einer Windows VM
Eine neue VM erstellen Sie, indem Sie im VMM zunächst auf Virtuelle Maschine und dann auf Erstellen klicken.
Im nächsten Schritt wählen Sie das Betriebssystem, in unserem Fall Windows.
Danach können Sie den Speicher auswählen, auf dem die VM liegen soll.
Dann konfigurieren Sie Name, Anzahl der Prozessorkerne, RAM und nach einem Klick auf weiter die Größe der virtuellen Festplatte (Minimum 10 GB).
Beim Netzwerk wird das Standard VM Netzwerk vorgeschlagen. Wenn Sie Ihre VMs anders vernetzen möchten können Sie über das Plus-Symbol weitere Netzwerke hinzufügen und über das Minus-Symbol entfernen.
Anschließend können Sie die Windows ISO-Datei für den Systemstart festlegen. Unter „Zusätzliche ISO-Datei“ wählen Sie die Guest-Tools-ISO.
Im nächsten Fenster können Sie noch die Berechtigungen für die jeweiligen User setzen.
Danach erhalten Sie eine Zusammenfassung der Einstellungen, in diesem Fenster können Sie unten ein Häkchen setzen um die VM direkt nach der Erstellung einzuschalten.
Wenn die VM eingeschaltet ist klicken Sie auf den Verbinden Knopf und die VM wird in einem neuen Browser-Tab angezeigt.
Hier können Sie die Windows-Installation wie gewohnt fortsetzen.
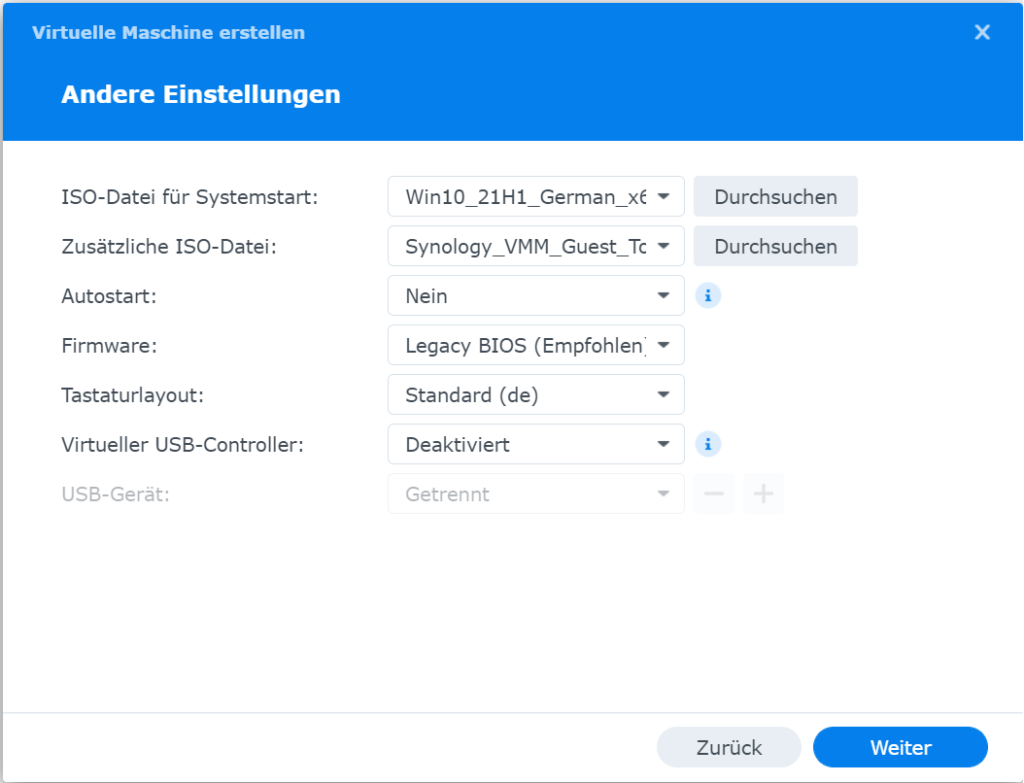
Installation einer Linux VM
Die Installation einer Linux basierten VM z.B. Ubuntu erfolgt nach dem selben Schema.
Das Synology Guest Tool ist hier nicht notwendig, da DSM selbst auf Linux basiert. Daher kann man sich, nach dem die VM erstellt wurde, einfach durch die Ubuntu Installation klicken. Um die Funktionen des Guest Tools unter Ubuntu zu nutzen, installieren Sie den QEMU Guest Agent, als Administrator, mit folgendem Konsolenbefehl:apt-get install qemu-guest-agent

Erstellen eines virtuellen Switches
Um die VMs zu Vernetzen, benutzen Sie sogenannte vSwitches, die Sie im Reiter Netzwerk erstellen können.
Es gibt zwei Arten von virtuellen Switches im VMM, die externen und die Privaten:
Externen vSwitches können Sie mehrere physische Netzwerkschnittstellen zuweisen, der Virtual Machine Manager wird diesen Switch automatisch für Loadbalancing und Failover nutzen.
Private vSwitches dienen der Vernetzung mehrerer Hosts, zum Beispiel um eine VM von einem Host auf einen anderen zu migrieren.
Standardmäßig werden alle Netzwerkschnittstellen dem „Default VM Network“-vSwitch zugeordent, dabei handelt es sich um einen externen Switch.
Um einen virtuellen Switch zu erstellen, klicken Sie im Reiter Netzwerk auf hinzufügen. Geben Sie dem Switch einen Namen und wählen Sie den Typ aus. Je nach Art wählen Sie dann die Netzwerkschnittstellen (bei externen vSwitches) oder Hosts (bei privaten vSwitches).
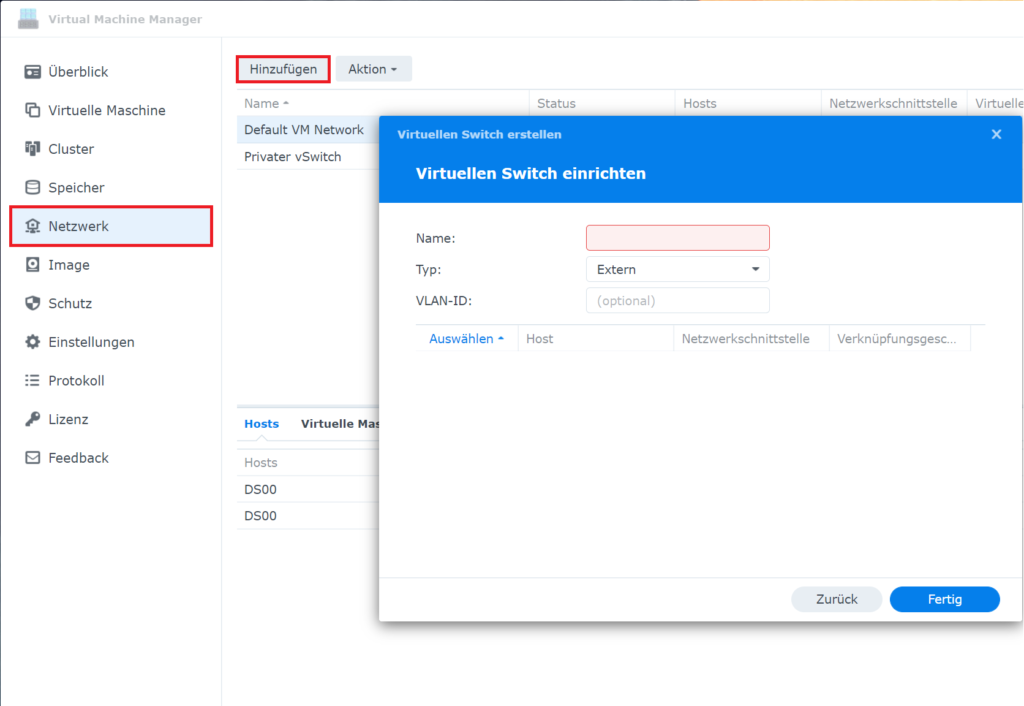
Fazit
Das Erstellen einer VM im Virtual Machine Manager geht schnell und einfach. Leider sind die meisten Synology Geräte nicht für Virtualisierung ausgelegt, ein oder mehrere ausreichend leistungsstarke Hosts lassen sich aber durchaus für Virtualisierungsaufgaben nutzen.
Die Verbindung zur VM über den Browser lässt etwas zu wünschen übrig, daher ist es empfehlenswert hier den Remote Desktop Client zu benutzen.
Haben Sie Fragen oder wünschen Beratung? Sprechen Sie uns gerne an!
Auf unserer Webseite finden Sie weitere Informationen rund um Synology. Oder lesen Sie auf unserem Blog mehr zu bestimmten Anwendungsmöglichkeiten eines Synology NAS.
- Windows 11 Upgrade auf nicht unterstützter Hardware mit Flyoobe - 15. August 2025
- Dateien kopieren unter Windows mit Robocopy - 16. Mai 2025
- Synology NAS Migration mit dem Migration Assistant - 17. April 2025