Sicher haben Sie das ebenfalls schon erlebt, dass beim Öffnen einer Word- oder Excel-Datei von einem Netzlaufwerk folgende Meldung erscheint:

In der Titelleiste sehen Sie den Hinweis Geschützte Ansicht und ein großer gelber Balken teilt Ihnen zusätzlich mit, dass die Datei gefährlich ist, da Sie nicht von dem PC stammt und deshalb Viren enthalten könnte.
Diese Einstellung bzw. dieser Hinweis ist definitiv kein Fehler, wenn Sie wirklich einmal eine Datei aus dem Internet herunterladen sollten. In einem Firmenumfeld, indem viele Dateien auf einem Netzlaufwerk liegen, ist dieses Feature in bestimmten Fällen aber etwas hinderlich.
Es ist aber möglich, diese Einstellung über Gruppenrichtlinien so anzupassen, dass alle Domänen-Computer diese Dateien ohne die Meldung öffnen können.
Gruppenrichtlinienvorlagen herunterladen
Damit die Einstellungen durchgeführt werden können, werden zuallererst die entsprechenden Gruppenrichtlinien benötigt. Diese werden nicht standardmäßig mitgeliefert, können aber auf der Microsoft-Seite heruntergeladen werden. Starten Sie den Download ausschließlich von einer Microsoft Seite und nicht von Drittanbietern, da hiermit großer Schaden angerichtet werden kann.
Ein guter Einstiegpunkt für die Suche nach den richtigen Templates ist folgende Seite: https://admx.help/
Diese hat alle Templates aufgeschlüsselt und verweist für den Download direkt auf die Microsoft Seite.
Wenn Sie z.B. den Download für Office 2019 benötigen, sehen Sie folgende Downloadseite:

Lassen Sie sich nicht von der Sprache beirren, in dem Download sind die Templates für alle Sprachen enthalten.
Gruppenrichtlinienvorlagen installieren
Nach dem Download führen Sie die exe-Datei aus und die Templates werden in den gewünschten Ordner exportiert. Sie sollten nun folgende Ordnerstruktur sehen:
- admin
- de-de
- en-us
- …
- accessXX.opax
- excelXX.opax
- …
- admx
- de-de
- en-us
- ….
- accessXX.admx
- excelXX.admx
- …
das „XX“ steht hierbei für die entsprechende Nummer des Office Paketes.
Kopieren Sie nun alle Dateien sowie den oder die Ordner mit der gewünschten Sprache aus dem Ordner admx in folgendes Verzeichnis auf Ihrem Domain-Controller:
%systemroot%\PolicyDefinitionsHier sollte schon eine entsprechend Ordnerstruktur vorhanden sein. Fügen Sie die Dateien einfach ein. Zum Abschluss muss noch die Konsole für die Gruppenrichtlinien neu gestartet werden. Nun können Sie die neuen Richtlinien nutzen und verwalten.
vertrauenswürdige Speicherorte konfigurieren
Nun können die vertrauenswürdigen Speicherorte konfiguriert werden. Dazu erstellen wir eine neuen Gruppenrichtlinie, z.B. mit dem Namen Office. Über einen Rechtsklick -> Bearbeiten kommen wir in die Einstellungen.
Die Einstellungen sind für jedes Office-Produkt an einer minimal anderen Stelle, aus diesem Grund werde ich die Struktur für diese Einstellung hier einmal auflisten.
Benutzerkonfiguration
|-> Administrative Vorlagen
| |-> Microsoft Access XXXX
| | |-> Anwendungseinstellungen
| | | |-> Sicherheit
| | | | |-> Trust Center
| | | | | |-> Vertrauenswürdige Speicherorte
| |-> Microsoft Excel XXXX
| | |-> Excel-Optionen
| | | |-> Sicherheit
| | | | |-> Trust Center
| | | | | |-> Vertrauenswürdige Speicherorte
| |-> Microsoft Office XXXX
| | |-> Sicherheitseinstellungen
| | | |-> Trust Center
| |-> Microsoft PowerPoint XXXX
| | |-> PowerPoint-Optionen
| | | |-> Sicherheit
| | | | |-> Trust Center
| | | | | |-> Vertrauenswürdige Speicherorte
| |-> Microsoft Project XXXX
| | |-> Project-Optionen
| | | |-> Sicherheit
| | | | |-> Trust Center
| |-> Microsoft Visio XXXX
| | |-> Visio-Optionen
| | | |-> Sicherheit
| | | | |-> Trust Center
| |-> Microsoft Word XXXX
| | |-> Word-Optionen
| | | |-> Sicherheit
| | | | |-> Trust Center
| | | | | |-> Vertrauenswürdige Speicherorte
Unter allen oben genannten Punkten gibt es die (fast) gleichen Einstellungspunkte, die wie folgt aussehen:

Hier können nun bis zu 20 vertrauenswürdige Speicherorte angegeben werden. Wichtig ist dabei der Punkt Vertrauenswürdige Speicherorte im Netzwerk zulassen, damit die Regeln auch gezogen werden. Dieser muss lediglich aktiviert werden.
Unter den einzelnen Nummern (Vertrauenswürdiger Speicherort Nr. X) müssen nun die benötigten Pfade eingetragen werden:
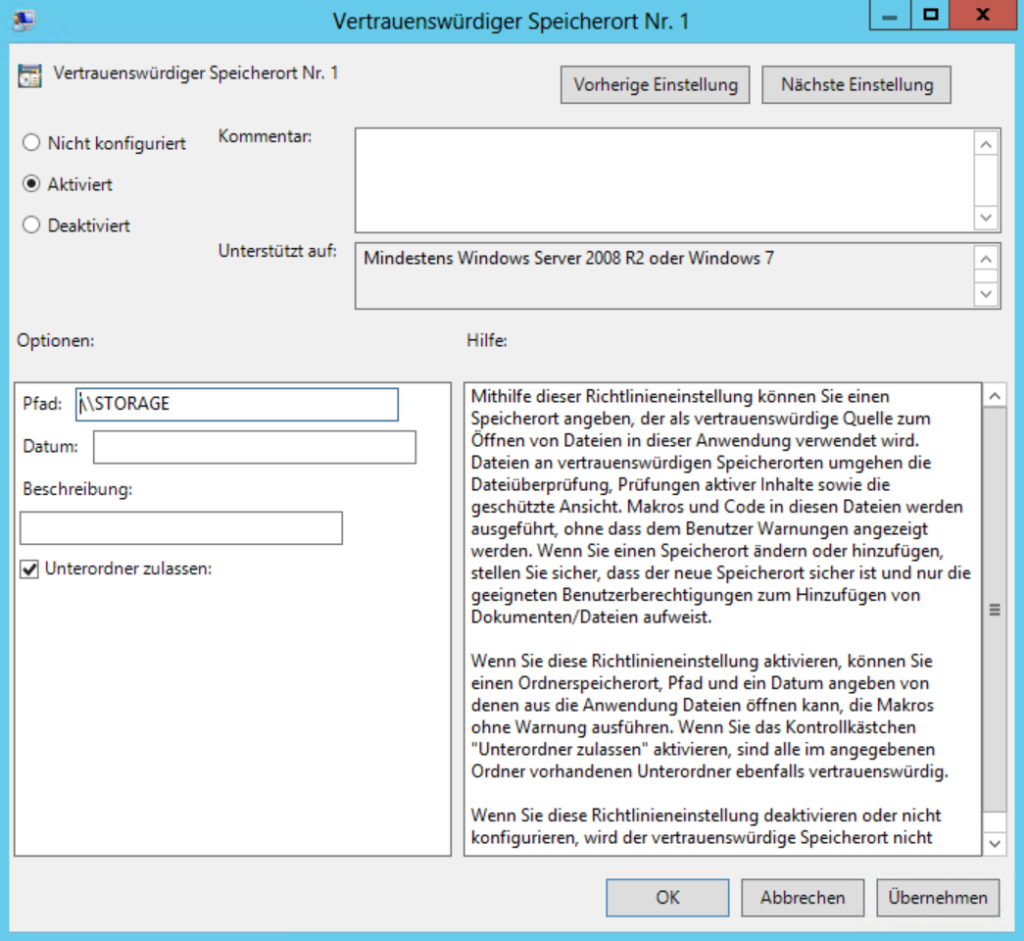
Hier tragen Sie unter Pfad die oberste Ebene des entsprechenden Netzwerkpfads in UNC-Schreibweise ein, dem vertraut werden soll. Haken Sie ebenfalls den Punkt Unterordner zulassen an, damit die Einstellung für alle Unterordner des angegebenen Pfades gilt.
Diese Einstellungen müssen nun in jedem der oben genannten Strukturen durchgeführt werden und auch für jede Office-Version, sofern mehrere davon im Netzwerk genutzt werden.
Haben Sie Fragen zu Gruppenrichtlinien und Office? Kontaktieren Sie uns einfach, wir helfen Ihnen gerne weiter.
