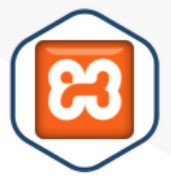Sie haben Interresse an einem eigenen Webserver beziehungsweise einer Webanwendung, kennen Sich jedoch zu wenig mit Linux / Bash / PHP / Datenbanken aus um diesen zu installieren oder gar zu betreiben? Da haben wir eine Lösung für Sie: XAMPP!
XAMPP ist eine Abkürzung für Apache, MySQL, Perl und PHP. Das „X“ am Anfang steht für die variable Wahl des Betriebssystems, wodurch XAMMP unter Windows, Linux oder Max OS X betrieben werden kann. XAMPP ist vor allem für Testumgebungen dienlich, die unter Windows oder Mac betrieben werden. Durch XAMPP ist keine komplizierte Implementierung mehrerer Anwendungen nötig, ebenso ist die Deinstallation der Testumgebung durch nur wenige Schritte möglich.
Installationsumgebung
- Windows 10, Version 22H2 (Achtung!! XP oder 2003 wird nicht unterstützt / M1 (arm64) CPUs werden ebenfalls nicht unterstützt!!)
- Hardware: Extrem niedrige CPU & DDR-SDRAM Auslastung
- Festplattenspeicher: Min. 1GB
Installation XAMPP
Die Installation ist beinnahe selbsterklärend und wird unter Windows mithilfe eines Setup-Wizard durchgeführt. Die einzelnen Schritte sind hier dargestellt und beschrieben:
- Zunächst müssen wir die Applikation herunterladen, folgen Sie diesem Link https://www.apachefriends.org/de/download.html und wählen Sie die Anwendung für Ihr Betriebssystem aus.
- Nach erfolgreichem Download starten Sie die Installation, durch einen Doppelklick auf die heruntergeladene Anwendung.
- Sollten Fehermeldungen bezüglich Antivirenprogrammen oder UAC (User Account Control) erscheinen, deaktivieren Sie diese Dienste vorrübergehend bis die Installation abgeschlossen ist.
- Nun erscheint der Setup-Wizard, wählen Sie „Next“ um die Installationseinstellungen zu konfigurieren.
- Bei der Wahl der Software-Komponenten belassen wir die Standard-Auswahl, die uns den vollen Funktionsumfang mit allen verfügbaren Anwendungen (Web-Server, FTP-Server, Mail-Server) implementiert. Wir wählen wieder „Next“.
- Als Installationsverzeichnis wählen wir erneut die Standard-Auswahl, „C:\xampp“ und bestätigen die Auswahl mit „Next“.
- Jetzt beginnt die Installation, sollten Berechtigungsabfragen des Betriebssystems erscheinen, genehmigen Sie diese ausschließlich in Privaten Netzwerken!
Das XAMPP-Control-Panel
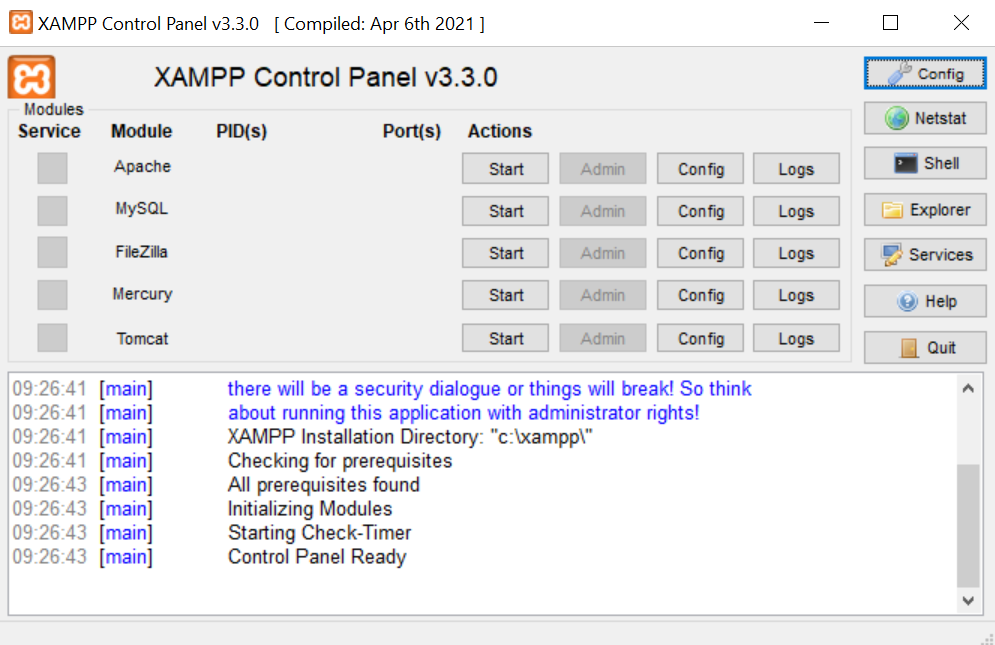
Das hier oben dargestellte Control-Panel von XAMPP bietet nicht nur die Möglichkeit einzelne Module zu Starten oder zu Stoppen, sondern gibt auch Feddback zum Status dieser Module. Zusätzlich gibt es auf der rechten Seite diverse Schaltflächen:
- Config: ermöglicht die Konfiguration Ihrer XAMPP Control Panels sowie einzelner Teilkomponenten
- Netstat: zeigt alle laufenden Prozesse auf dem lokalen Rechner an
- Shell: öffnet eine Shell die mit Windows-Befehlen arbeitet
- Explorer: öffnet den Ordner „C:\xampp“ im Windows-Explorer
- Services: zeigt alle Dienste des Host-Systems an
- Help: bietet Links zu Benutzerforen
- Quit: beendet das XAMPP-Control-Panel
XAMPP Module starten
Um ein Modul zu starten klicken wir unter „Actions“ auf „Start“. Eine grüne Hinterlegung des Moduls signalisiert uns, dass dieses erfolgreich ausgeführt wird.
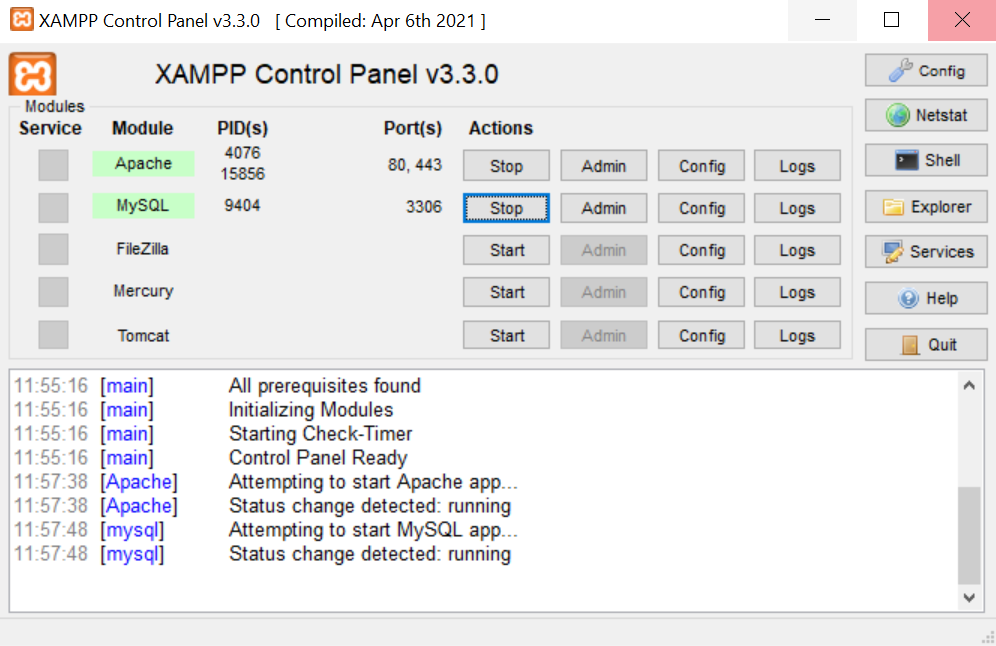
Sollte eine rote Hinterlegung erscheinen, besteht ein Problem beim Ausführen des Modules. In diesem Fall wird im Log-Bereich ein entsprechender (ebenfalls in rot) Fehler ausgegeben. Beispielsweise wenn die Webserver-Ports (80,443,8080) bereits verwendet werden, kann durch XAMPP das Apache Modul nicht ausgeführt werden.
XAMPP Konfigurieren
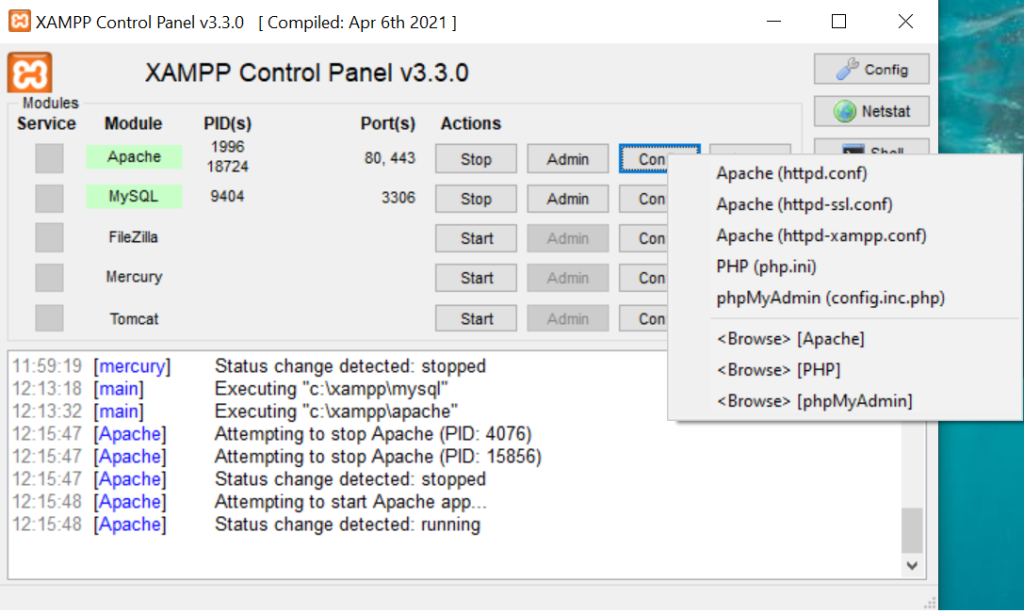
Im Normalfall ist keine große Konfiguration notwendig, da die Website des Apache-Servers bereits unter „localhost:80“ zu finden ist und dies als Testumgebung meist ausreichend ist. Um spezifische Konfigurationen vor zu nehmen, bietet XAMPP unter der Schaltfläche „Config“ Zugriff auf die einzelnen Konfigurationsdateien. Optional ist es auch möglich sich mit „Browse“ die Verzeichnisse anzeigen zu lassen, in denen die besagte Konfigurationsdateien zu finden sind.
XAMPP Admin
Durch einen Klick auf die Schaltfläche „Admin“ gelangen wir zu einer lokalen Webseite des ausgeführten Dienstes. Die „Admin“-Schaltfläche des Apache Modules leitet uns beispielsweise zu „http://localhost/dashboard/“ weiter. Hier ist unsere eigene lokale Webseite, in der Standardausführung zu finden:
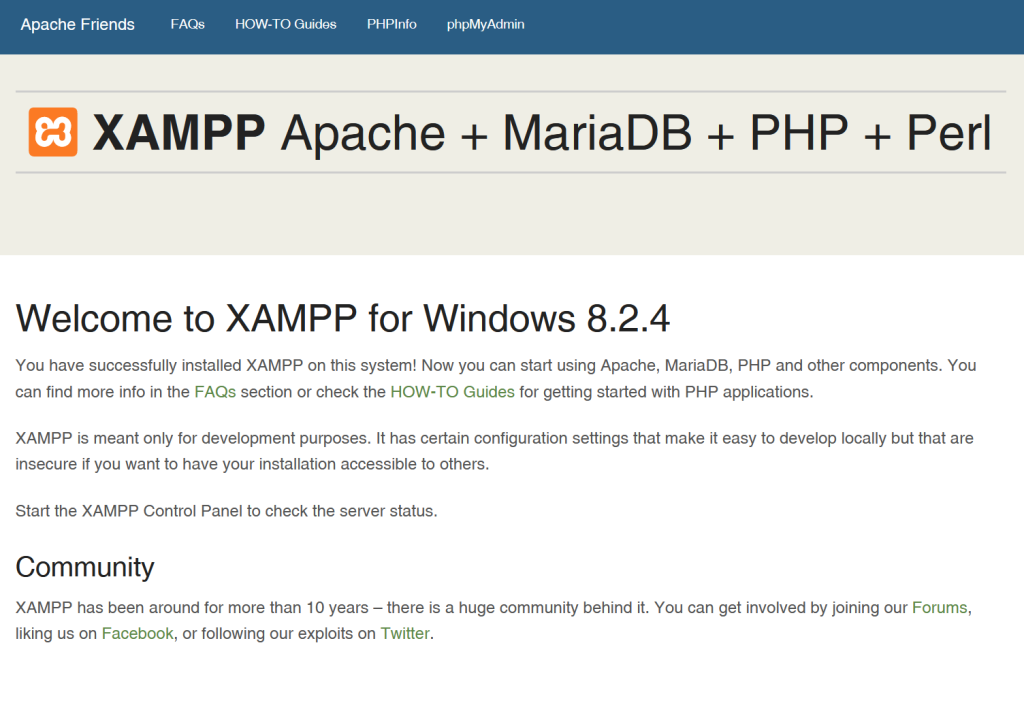
Ein Klick auf die „Admin“-Schaltfläche des MySQL Modules leitet uns hingegen zu „http://localhost/phpmyadmin/“ weiter. Hier haben wir eine visuelle Übersicht über die verschiedenen Datenbanken und ihre Datensätze:
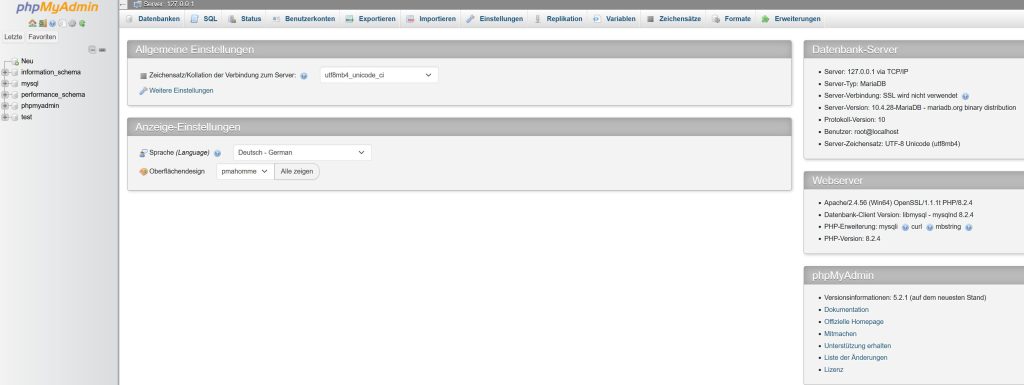
XAMPP Apache Webserver testen
Ob der Testserver korrekt installiert und konfiguriert wurde, überprüfen wir mithilfe einer PHP-Testseite, die wir auf dem Localhost Ihres XAMPP ablegen und über den Webbrowser versuchen aufzurufen.
- Öffnen Sie dazu das Verzeichnis „C:\xampp“ über die Schaltfläche „Explorer“ im Control-Panel und wählen Sie den Ordner htdocs (C:\xampp\htdocs). In diesem Verzeichnis liegen sämtliche Dateien für Ihre Webseiten, die Sie mit dem XAMPP testen möchten. Das Verzeichnis htdocs enthält bereits Dateien, die der Konfiguration des Webservers dienen. Neue Projekte sollten Sie daher jeweils in einem neuen Verzeichnis (zum Beispiel erste-seite) ablegen.
- Erstellen Sie nun eine einfache PHP-Seite, indem Sie folgenden Inhalt in einem Editor einfügen und diese als test.php im Ordner erste-seite abspeichern (C:\xampp\htdocs\erste-seite):
<?php
phpinfo();
?>Hierdurch wird eine Übersicht des Webservers auf Basis von PHP ausgegeben, welche Ihnen alle Informationen zu PHP, geladenen Apache-Modulen, der Apache-Konfiguration, dem Host-System und vielem mehr zeigt. Diese Seite sollte nicht für andere zugänglich sein, somit denken Sie bitte daran die Datei nach dem Versuch wieder zu löschen!
Deinstallieren
Wie bereits erwähnt, ist eine Deinstallation von XAMPP sehr einfach. Die Anwendung kann über die Einstellungen > Apps > Apps and Features > XAMPP -> Linke Maustaste > Deinstallieren von dem Host-System, inklusive aller Module, entfernt werden. Bitte Stoppen Sie zunächst die einzelnen Module, die zum Zeitpunkt der Deinstallation noch ausgeführt werden! Um die Deinstallation abzuschließen, muss das Host-System neu gestartet werden.
Beim Deinstallationsvorgang kann das htdocs Verzeichniss ausgeschlossen werden, da hier die eigens erstellten Webseiten und deren Daten liegen. Sollte dies nicht erforderlich sein, kann darauf natürlich auch verzichtet werden.
Weitere informationen zum Thema Webserver finden Sie auf unserer Webseite oder hier auf unserem Blog.
Wenn wir auch Sie beim Aufbau eines eigenen Apache Servers oder dem Managed Hosting eines Apache Serves unterstützen können, dann nehmen Sie gerne Kontakt auf.