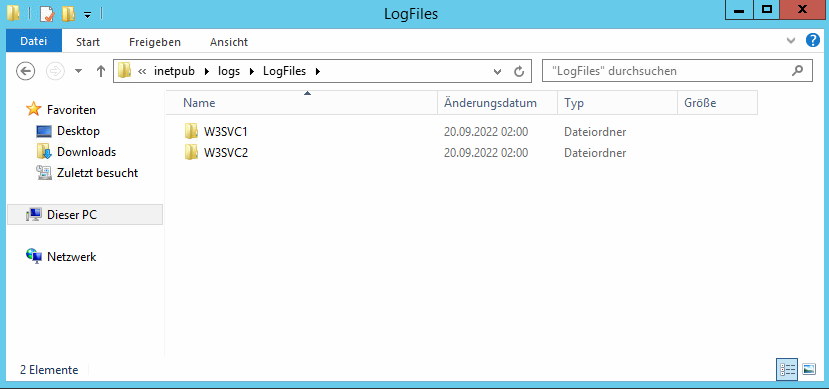Wer schon einmal auf seinem Microsoft Windows Server den voll werdenden Festplattenspeicher geprüft hat, wird evtl. mal auf die IIS Logfiles gestoßen sein, welche mit der Zeit viel Plattenplatz verbrauchen. Der IIS oder ausgeschriebene Internet Information Services ist der Webserver von Microsoft.
Prüfen der IIS Logfiles
Die Logfiles befinden sich unter C:\inetpub\logs\LogFiles, welche meist mit dem Schema W3SVC* benannt sind. Dort kann man dann die Größe der Dateien überprüfen.
Die Logfiles werden nicht automatisch gelöscht, werden aber auch auf Dauer nicht benötigt.
Manuelles Löschen der IIS Logfiles (nicht empfohlen)
Man könnte nun daher kommen und die älteren Logfiles per Hand löschen. Dies wird jedoch nicht empfohlen, da sich die Logfiles wieder ansammeln werden und dann in regelmäßigen Abständen manuell die Files wieder gelöscht werden müssen, was auf Dauer sehr mühsam sein kann.
Automatisches Löschen der IIS Logfiles über ein Skript (empfohlen)
Für diesen Fall hat Microsoft schon ein offizielles VB Skript erstellt, welches alle IIS Logfiles, die älter als 30 Tage sind, löscht.
Öffnen Sie einen Texteditor, speichern Sie die Datei auf den Desktop des Servers mit dem Namen Delete-IIS-Logfiles.vbs und kopieren Sie den folgenden Code hinein:
sLogFolder = "c:\inetpub\logs\LogFiles"
iMaxAge = 30 'in days
Set objFSO = CreateObject("Scripting.FileSystemObject")
set colFolder = objFSO.GetFolder(sLogFolder)
For Each colSubfolder in colFolder.SubFolders
Set objFolder = objFSO.GetFolder(colSubfolder.Path)
Set colFiles = objFolder.Files
For Each objFile in colFiles
iFileAge = now-objFile.DateCreated
if iFileAge > (iMaxAge+1) then
objFSO.deletefile objFile, True
end if
Next
NextIn der ersten Zeile wird der Ort der Logfiles angegeben und in der zweiten Zeile kann ggfs. das Alter der zu löschenden IIS Logfiles angegeben werden.
Mit einem Doppelklick können Sie nun das Skript ausführen und Sie werden sehen, dass Sie wieder mehr Speicher zur Verfügung haben.
Zum Schluss können Sie auch noch eine Aufgabe in der Aufgabenplanung erstellen, damit das Skript regelmäßig ausgeführt wird.
Weitere interessante Artikel finden Sie in unserem Blog.
Gerne können Sie uns auch kontaktieren, wenn Sie Fragen haben oder Hilfe benötigen.
Wir lassen Ihnen gerne ein unverbindliches Angebot zukommen.
- Nextcloud Contact App - 20. Januar 2023
- Beschaffung eines Let’s Encrypt Zertifikates mit Certbot - 17. Januar 2023
- Nextcloud Impersonate App - 9. Januar 2023