Die Nextcloud AIO bzw. Nextcloud All-in-One bringt in ihrer Grundausstattung viele nutzliche Features mit sich, die in einer normalen nativen Installation zunächst manuell konfiguriert werden müssten, was äußerst zeitaufwendig ist. Die bereits enthaltenen Zusatzfeatures umfasen beispielsweise:
- Nextcloud Office
- High performance backend für Nextcloud Files
- High performance backend für Nextcloud Talk und TURN-Server
- Backupmöglichkeit (via BorgBackup)
- ClamAV (Antivirus für Nextcloud)
- Volltextrecherche
Die Installation der Nextcloud AIO ist strait forward und benötigt folgende Grundvorraussetzungen:
- Betriebssystem: Ubuntu 22.04LTS, Headless
- Hardware:
- Min.: 2 Kerne, 4GB Arbeitsspeicher, 40 GB Festplattenspeicher
- Opt.: 4 Kerne, 6GB Arbeitsspeicher, 60 GB Festplattenspeicher
- Gültiger DNS Eintrag der auf die Webseite zeigt (für Let’s Encrypt Zertifikat)
Die Installation wird wie folgt durchgeführt:
1. Docker Installation
Zunächst installieren wir Docker mit dem folgenden Einzeiler:
curl -fsSL https://get.docker.com | sudo sh
2. Docker Compose Datei erstellen
Danach erstellen wir ein eigenes Verzeichnis für die Nextcloud AIO Installation, um eine Docker Compose Datei darin zu erstellen:
mkdir -p /docker/nextcloud && cd /docker/nextcloud/ && vi docker-compose.yml
Den Inhalt für die docker-compose.yml gibt es hier!
Datei nach belieben anpassen (oder einfach so belassen) und dann starten mit:
docker compose up -d
Ab hier beginnt die Konfiguration über die Nextcloud Oberfläche.
3. Nextcloud AIO setup
Zunächst rufen wir folgende Seite auf und notieren das Initialisierungspasswort:
https://your-domain-that-points-to-this-server.tld:8080
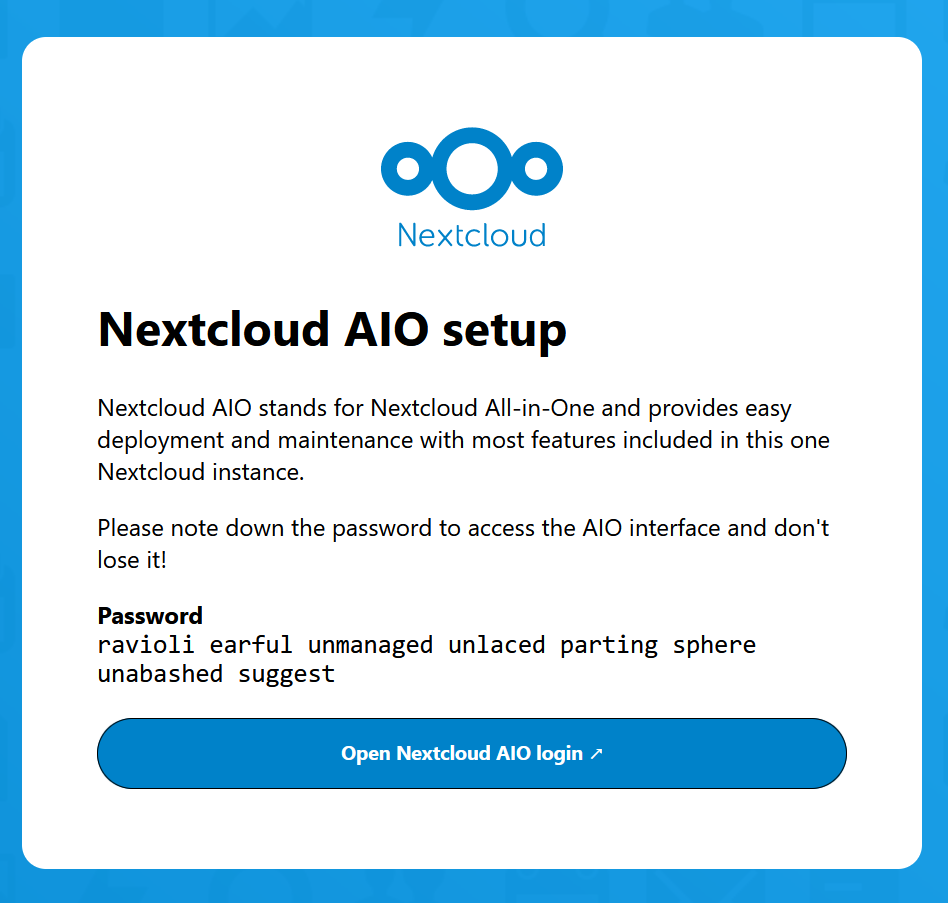
Speichern Sie das anzeigte Passwort und nutzen Sei den Link um zur Anmeldeseite zu gelangen.
Es erfolgt eine Weiterleitung auf:
https://your-domain-that-points-to-this-server.tld:8443
Hier muss das gerade gespeicherte Passwort eingegeben werden.
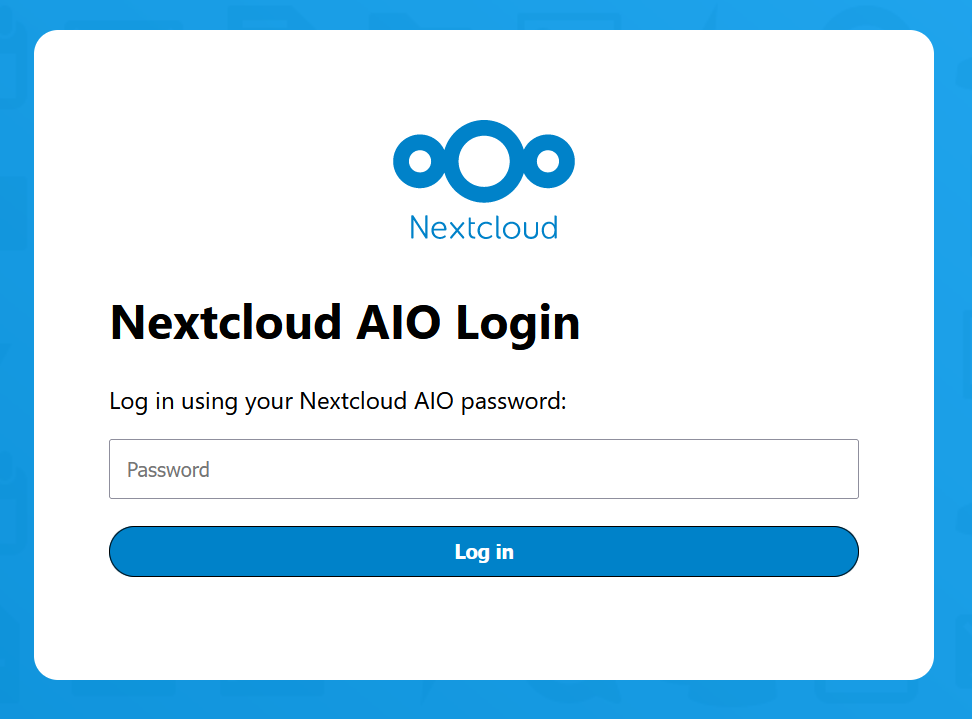
Tragen Sie nun anschließend die Domäne für Ihre Nextcloud AIO ein, welche in unserem Beispiel die „Nextcloud.admin-boy.de“ ist.
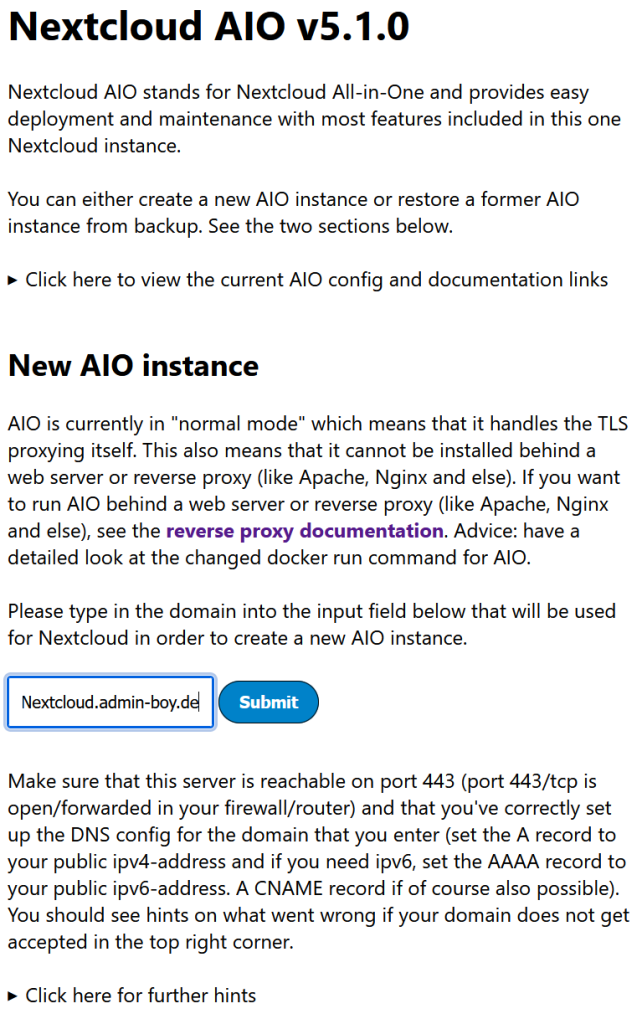
Sollte ein Fehler auftreten, dass der gefundene DNS-Eintrag für die Domäne 127.0.0.1 sei, passen Sie die /etc/hosts Datei entsprechend an.
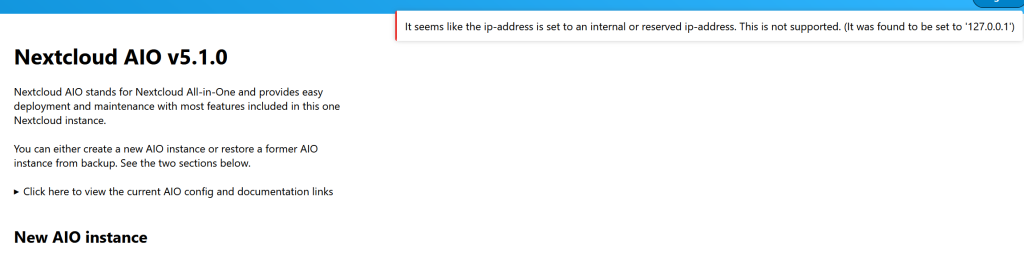
Anstatt der Verweisung auf eine der Localhost-Adressen, tragen wir die IP des von uns erstellten DNS-A-Records ein, welcher in unserem Fall die „5.75.142.5“ ist. Die Änderung ist hier visuell nochmals dargestellt:


Nach der erfolgreichen Konfiguration der Domäne erfolgt durch die Bestätigung via „Submit“ die Weiterleitung auf die Container-Konfigurations-Seite:
https://your-domain-that-points-to-this-server.tld:8443/container
Tragen Sie zunächst die Zeitzone Europe/Berlin ein und speichern Sie die Auswahl.
Als nächstes wählen Sie die gewünschten Features aus und speichern auch diese Auswahl.
Es wird empfohlen die Container in Version 25 zu installieren:
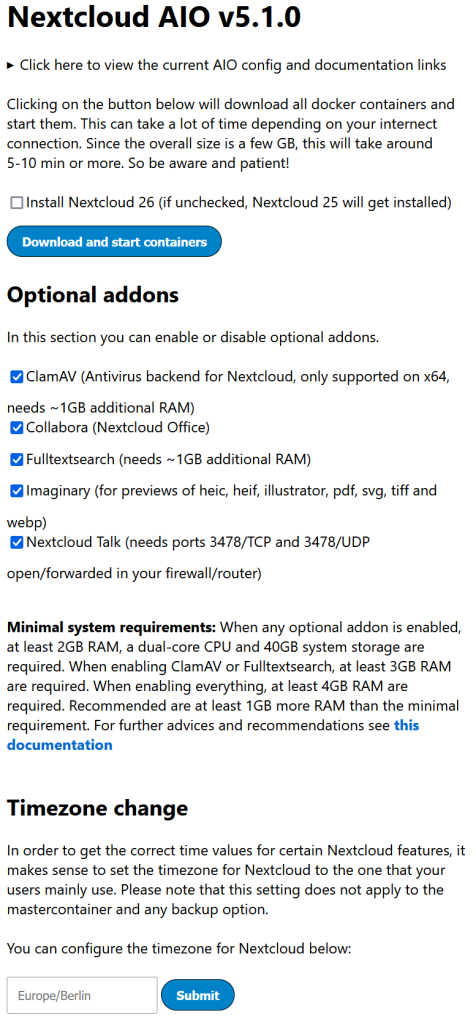
Abschließend beenden wir die Konfiguration mit „Download and start containers“
Dies kann einzige Zeit in Anspruch nehmen. Sobald alle Services Grün sind, erscheinen die Angaben User und Passwort (UNBEDINGT SICHERN!!!) und der Link für die Weiterleitung zur Anmeldeseite Ihrer Nextcloud AIO:

Nachdem Sie „Open your Nextcloud“ ausgewählt haben, erscheint folgende Anmeldemaske und Sie können sich mit Ihrem User „admin“ und Ihrem Initialisierungspasswort anmelden.
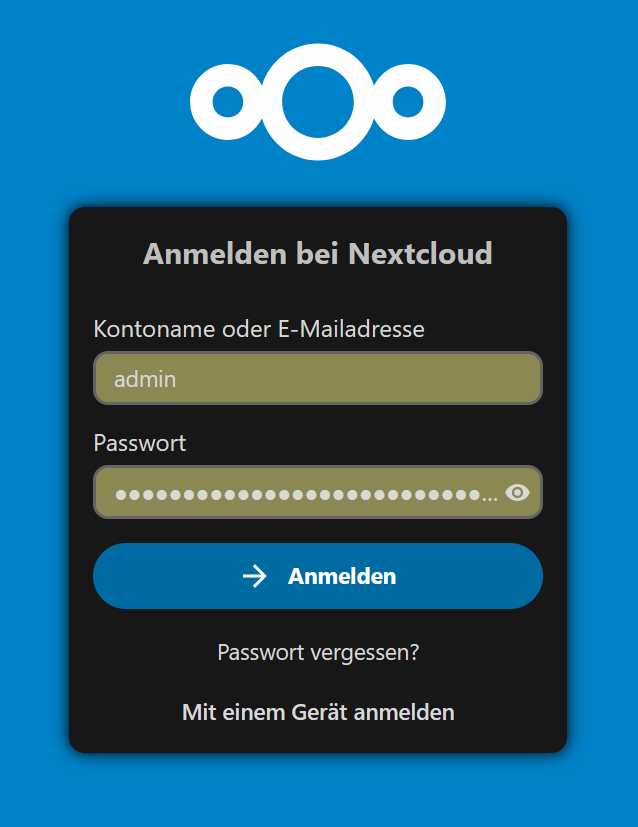
Wenn wir auch Sie beim Aufbau eines eigenen Nextcloud Servers oder dem Managed Hosting eines Nextcloud Serves unterstützen können, dann nehmen Sie gerne Kontakt auf.
Weitere interresante Artikel finden Sie in unserem Blog, oder machen Sie doch gleich mit dem nächsten Nextcloud Beitrag weiter.
