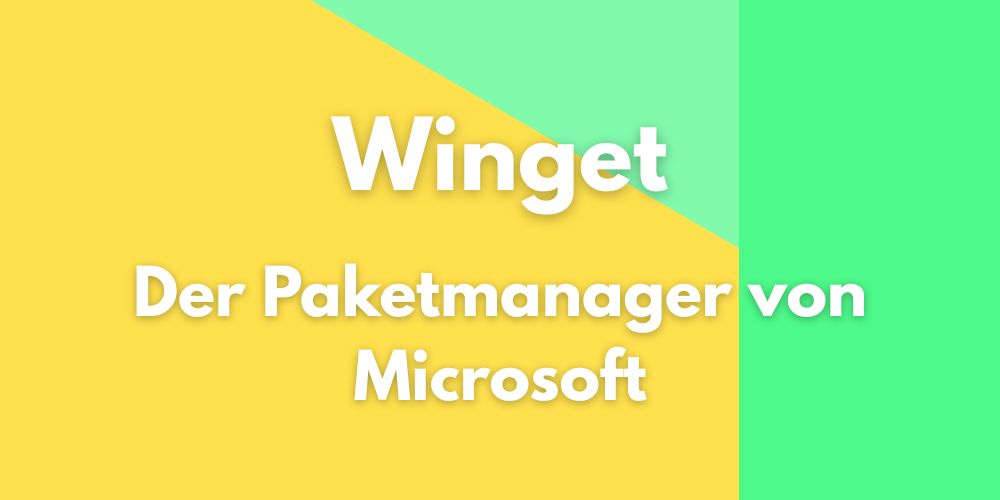Seit Mai 2020 bietet Microsoft mit Winget einen eigenen Paketmanager für Windows an. Winget ermöglicht es Benutzern, Anwendungen auf ihrem System schnell und einfach zu installieren, zu aktualisieren und zu deinstallieren. Der Paketmanager unterstützt eine Vielzahl von Anwendungen, einschließlich Open-Source-Software, und kann sowohl über die Eingabeaufforderung als auch über eine grafische Benutzeroberfläche (GUI) genutzt werden.
Was bietet Winget?
Winget bietet mehrere Vorteile gegenüber manuellen Installationen von Anwendungen oder anderen Paketmanagern von Drittanbietern:
- Einfache Installation: Mit Winget können Benutzer Anwendungen mit nur wenigen Befehlen installieren, ohne den Installer manuell ausführen zu müssen. Dies spart Zeit und reduziert mögliche Fehlerquellen.
- Automatische Updates: Winget sucht regelmäßig nach Updates und installiert diese automatisch. Dadurch bleiben Anwendungen auf dem neuesten Stand, und Benutzer sind vor bekannten Sicherheitslücken geschützt.
- Zentrales Repository: Winget bezieht Anwendungen aus einem zentralen Repository, was die Suche und Installation von Anwendungen erleichtert. Benutzer können sicher sein, dass die Anwendungen, die sie über Winget installieren, vertrauenswürdig und sicher sind.
- Scripting-Unterstützung: Winget ermöglicht das Schreiben von Skripten, um komplexe Installationen zu automatisieren. Dies ist besonders nützlich für Systemadministratoren, die Anwendungen auf mehreren Systemen installieren müssen.
Wie kann ich mir alle installierten Pakete anzeigen lassen?
Um eine Liste aller installierten Pakete anzuzeigen, können Sie den folgenden Befehl in der Eingabeaufforderung ausführen:
winget listDieser Befehl gibt eine Liste aller auf Ihrem System installierten Pakete aus. Wenn Sie nur bestimmte Pakete anzeigen möchten, können Sie den Befehl wie folgt anpassen:
winget list --name [Paketname]Ersetzen Sie [Paketname] durch den Namen des Pakets, das Sie anzeigen möchten.
Wie schriebe ich mir Alle vorhandenen Pakete in eine Datei?
Um alle vorhandenen Pakete in eine Datei zu schreiben, können Sie den folgenden Befehl verwenden:
winget list --exact > installed_packages.txt
Dieser Befehl schreibt alle vorhandenen Pakete in eine Datei im aktuellen Pfad.
Wie kann ich alle Pakete auf einmal installieren?
Um alle auf Ihrem System installierten Pakete auf einmal zu installieren, können Sie den folgenden Befehl ausführen:
winget update --all -hDer Befehl „winget update –all“ aktualisiert alle auf Ihrem System installierten Pakete auf die neuesten verfügbaren Versionen. Dabei wird automatisch nach Updates gesucht und diese heruntergeladen und installiert. Beachten Sie jedoch, dass nicht alle Anwendungen von Winget unterstützt werden und daher nicht automatisch aktualisiert werden können. Wenn Sie jedoch eine Liste aller auf Ihrem System installierten Pakete anzeigen möchten, können Sie den Befehl „winget list“ verwenden. Mit „-h“ werden alle Pakete ohne Benutzereingabe installiert.
Fazit
Winget ist ein nützliches Tool für Windows-Benutzer, die eine schnelle und einfache Möglichkeit suchen, Anwendungen zu installieren und auf dem neuesten Stand zu halten. Mit Winget können Benutzer Zeit sparen, indem sie manuelle Installationen vermeiden, und sicherstellen, dass ihre Anwendungen sicher und aktuell sind. Die Option für Silent-Updates ist besonders nützlich für Benutzer, die sich nicht um regelmäßige Updates kümmern möchten.
Wenn Sie Winget noch nicht ausprobiert haben, sollten Sie es definitiv einmal testen. Die offizielle Dokumentation von Microsoft bietet weitere Informationen zu Winget und seinen Funktionen sowie eine vollständige Liste der verfügbaren Befehle und Optionen. Mit ein wenig Übung und Erfahrung können Sie Winget effektiv nutzen, um Ihre Windows-Systeme effizienter zu verwalten und Anwendungen schneller und einfacher zu installieren.
Brauchen Sie weitere Hilfe?
Auf unserem Blog finden Sie weitere Tutorials und nützliche Beiträge zu allerlei Themen Rund um Linux, Firewalls, Hosting, Backups, Nextcloud uvm.
Kontaktieren Sie uns wenn Sie Interesse an für Sie maßgeschneiderte IT-Lösungen haben. Wir helfen Ihnen dabei Ihr Unternehmen fit für die IT-Landschaft der Zukunft zu gestalten.