Was ist die Windows Sandbox?
Sie haben eine Datei oder ein Programm heruntergeladen, sind sich aber nicht sicher, ob es vertrauenswürdig ist? Sie möchten eine neue Anwendung ausprobieren, ohne Ihr System zu beeinträchtigen? Dann ist Windows Sandbox genau das Richtige für Sie!
Windows Sandbox ist eine Funktion in Windows 10 und Windows 11, die Ihnen eine einfache Desktopumgebung zum sicheren Ausführen von Anwendungen in Isolation bietet. Software, die in der Windows-Sandbox-Umgebung installiert ist, bleibt „innerhalb der Sandbox“ und wird separat vom Hostcomputer ausgeführt. Eine Sandbox ist temporär und der gesamte Inhalt sowie jegliche dort installierte Software wird gelöscht, sobald die Sandbox geschlossen wird. Jedes Mal, wenn Sie die Sandbox öffnen, erhalten Sie eine völlig neue Instanz ohne jegliche Daten.
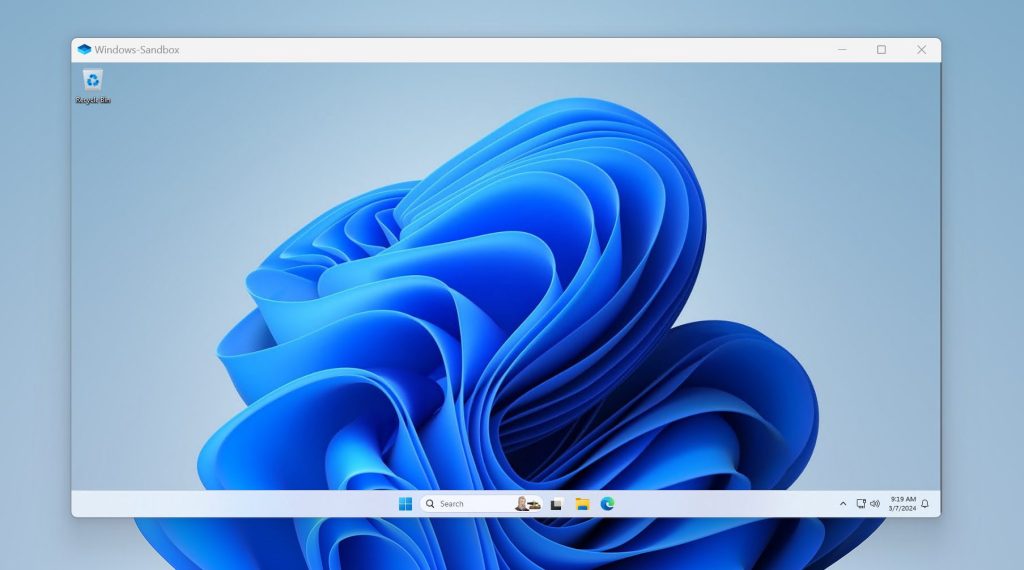
Das bedeutet, dass Sie in der Windows Sandbox unsichere, risikoreiche oder potenziell schadhafte Programme ausprobieren können, ohne dass Windows davon Schaden nimmt. Falls ein Programm Malware oder ein Virus ist, bleibt das eigentliche Betriebssystem davon unberührt. Die negativen Auswirkungen verschwinden zusammen mit dem Beenden der Sandbox.
Der große Vorteil dabei ist, dass Sie nicht extra eine virtuelle Maschine installieren oder warten müssen, um eventuell schädliche Programme zu testen. Sie können dies nebenbei in Ihrem Haupt-Betriebssystem erledigen.
Um Windows Sandbox zu nutzen, benötigen Sie mindestens Windows 10 Pro oder Enterprise, Buildversion 18305, oder Windows 11. Außerdem müssen Sie einen kompatiblen Prozessor mit im BIOS aktivierter Virtualisierungstechnik haben. Microsoft empfiehlt zudem mindestens 4 GB Arbeitsspeicher (8 GB empfohlen), eine SSD mit 1 GB freiem Speicherplatz und mindestens 2 CPU-Kerne.
So aktivieren Sie Windows Sandbox
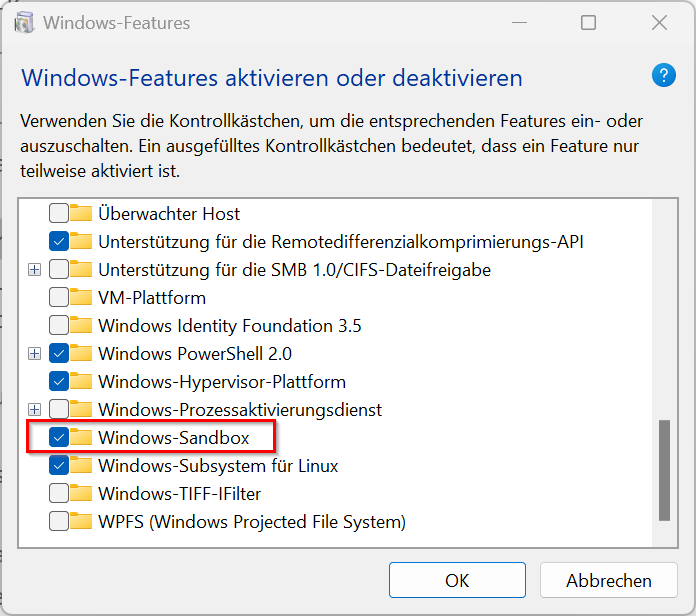
- Drücken Sie die Tastenkombination Windows + R, um das Ausführen-Fenster zu öffnen.
- Tippen Sie
optionalfeaturesein und drücken Sie Enter. - Setzen Sie in der Liste ein Häkchen vor „Windows-Sandbox“.
- Bestätigen Sie mit „OK“ und warten Sie, bis Windows die erforderlichen Dateien installiert hat.
- Klicken Sie dann unten auf den Button „Jetzt neu starten“.
So starten Sie Windows Sandbox:
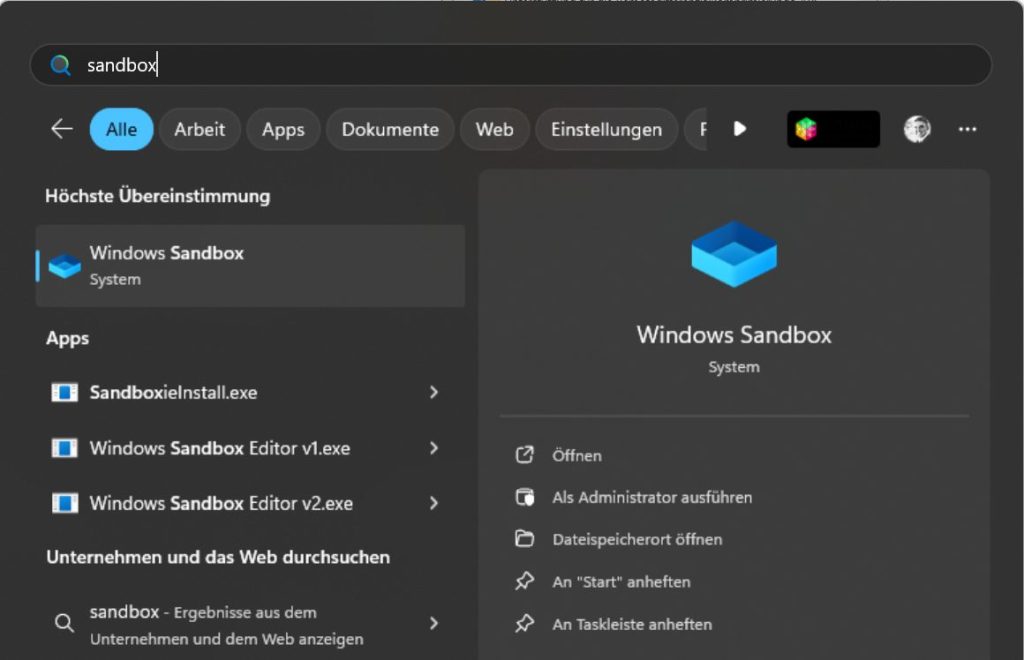
- Öffnen Sie das Startmenü und tippen Sie
windows sandboxein. - Klicken Sie auf die App „Windows Sandbox“, um sie zu starten.
- Sie sehen nun ein Fenster mit Windows innerhalb von Windows. Darin können Sie Programme installieren und testen.
So kopieren Sie Dateien in die Windows Sandbox
Um beispielsweise EXE-Dateien in die Windows Sandbox zu kopieren, können Sie einfach Copy & Paste benutzen:
- Klicken Sie die Datei an, die Sie kopieren möchten, und drücken Sie die Tastenkombination Strg + C.
- Wechseln Sie nun auf den Desktop der Windows-Sandbox und drücken Sie Strg + V, um die Datei dorthin zu kopieren.
Mit Windows Sandbox können Sie also unbekannte Dateien und Software sicher testen, ohne Ihr System zu gefährden.
Sie können auch den Browser in der Snadbox nutzen und die gewünschten Programme und Dateien einfach aus dem Internet herunterladen.
Sollten auch Sie sich mit einer Software, einer E-Mail oder anderen Dingen unsicher sein, nehmen Sie gerne Kontakt mit uns auf. Nutzen Sie dazu unseren Chat unter www.admin-intelligence.de oder unser Kontaktformular unter Kontakt – ADMIN-INTELLIGENCE.
