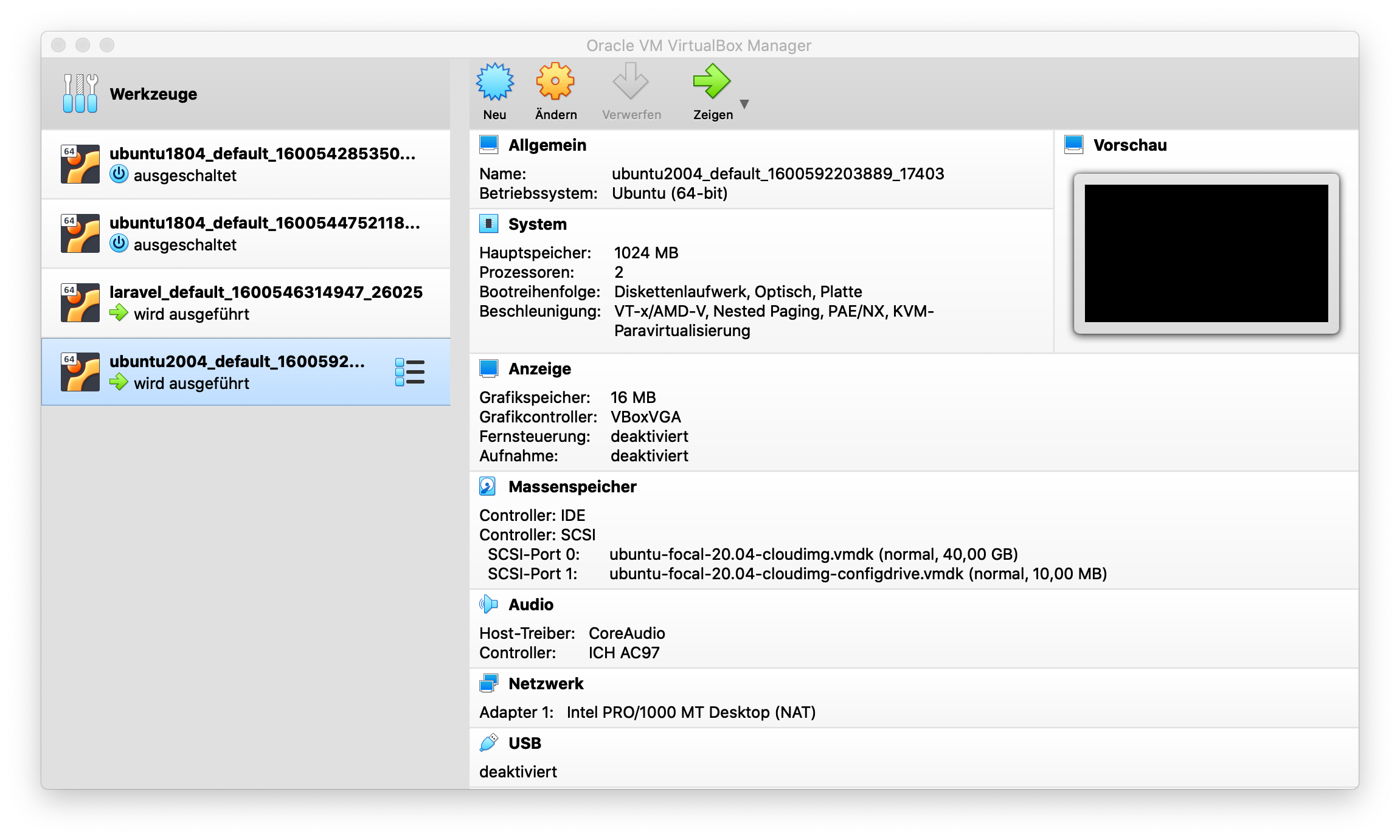Um möglichst schnell und unkompliziert eine Testumgebung oder Entwicklungsumgebung auf einem macOS mit Catalina bereitzustellen, ist Vagrant die ideale Lösung.
In diesem HowTo wollen wir die Installation von Vagrant auf macOS Catalina mit dem HyperVisor VirtualBox kurz erläutern.
Als erstes laden wir uns VirtualBox für einen macOS X Host herunter und installieren die Anwendung.
Download Link: https://download.virtualbox.org/virtualbox/6.1.14/VirtualBox-6.1.14-140239-OSX.dmg
Unsere Version ist konkret: 6.1.14
Bei Abschluss der Installation schlägt diese jedoch fehl.
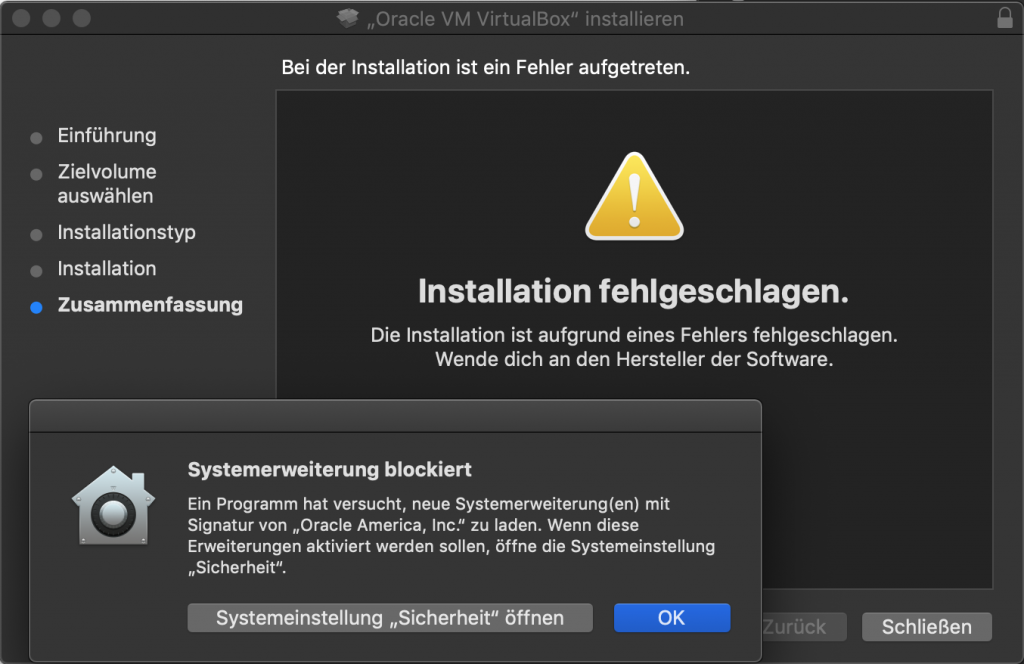
Grund dafür ist, dass Catalina die Systemerweiterung, die VirtualBox installieren möchte, blockiert. Hierzu öffnen wir die Systemeinstellungen -> Sicherheit. Unten klicken wir dann auf den Button „Erlauben“ und führen die Installation erneut durch.
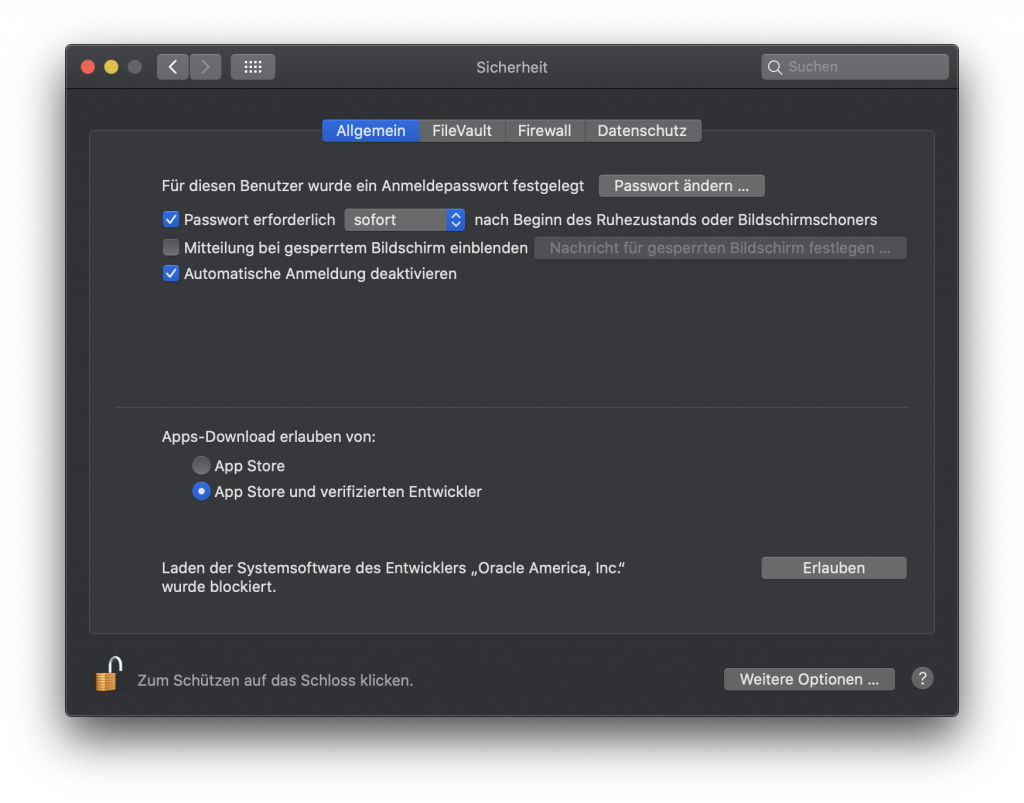
Nun sollte die Installation fehlerfrei durchlaufen. Als nächstes installieren wir Vagrant.
Download Link: https://www.vagrantup.com/downloads.html
Unsere Version ist konkret 2.2.10.
Die Installation sollte sofort und ohne Fehler durchlaufen. Nun ist auch schon die Basis gelegt. In einem Verzeichnis unserer Wahl legen wir nun die Vagrant Struktur über die Konsole an:
mkdir vagrant
Wir wollen als erstes eine Ubuntu 20.04 Serverumgebung bereitstellen. Daher legen wir nun einen Unterordner für den Server an.
cd vagrant && mkdir ubuntu2004
Als nächstes wählen wir ein passendes Image bei https://app.vagrantup.com/boxes/search aus.
In unserem Fall https://app.vagrantup.com/ubuntu/boxes/focal64
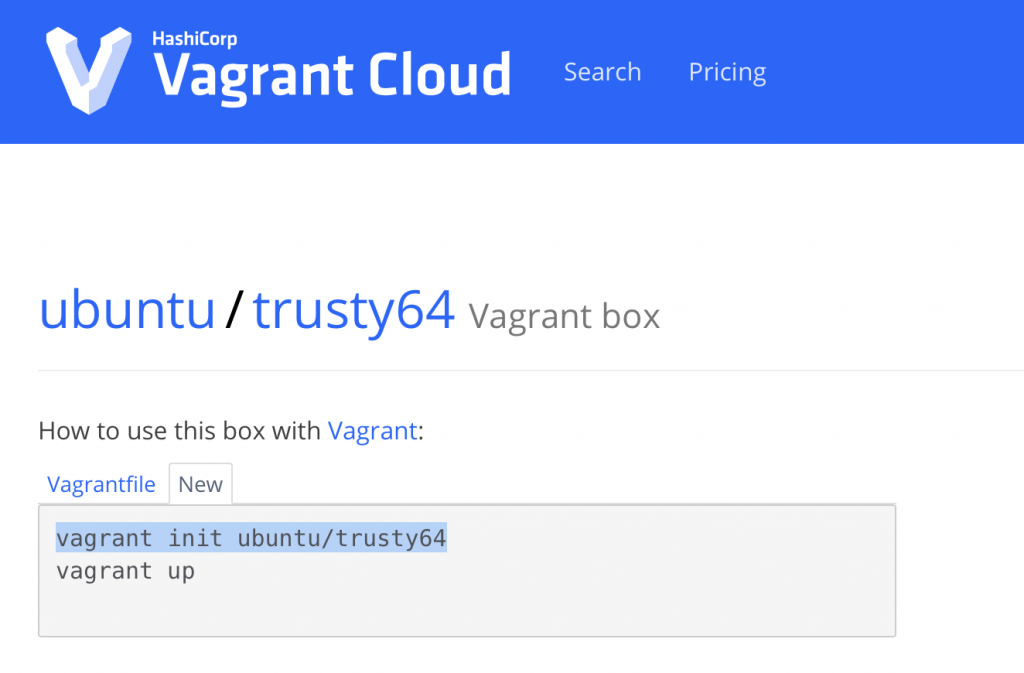
Wir klicken hier auf den Reiter „New“. Hier finden wir die Anweisungen das Vagrantfile ( die Hauptkonfigurationsdatei ) bereitzustellen.
cd ubuntu2004 && vagrant init ubuntu/focal64
Dadurch wird die Konfigurationsdatei Vagrantfile im Ordner erstellt.
Diese können wir mit
cat Vagrantfile
anschauen und im Bedarfsfall auch anpassen.
Nun können wir mit einem Befehl das passende Image laden und den Container hochfahren:
vagrant up
Dies kann eine Weile dauern, je nach Internetverbindung.
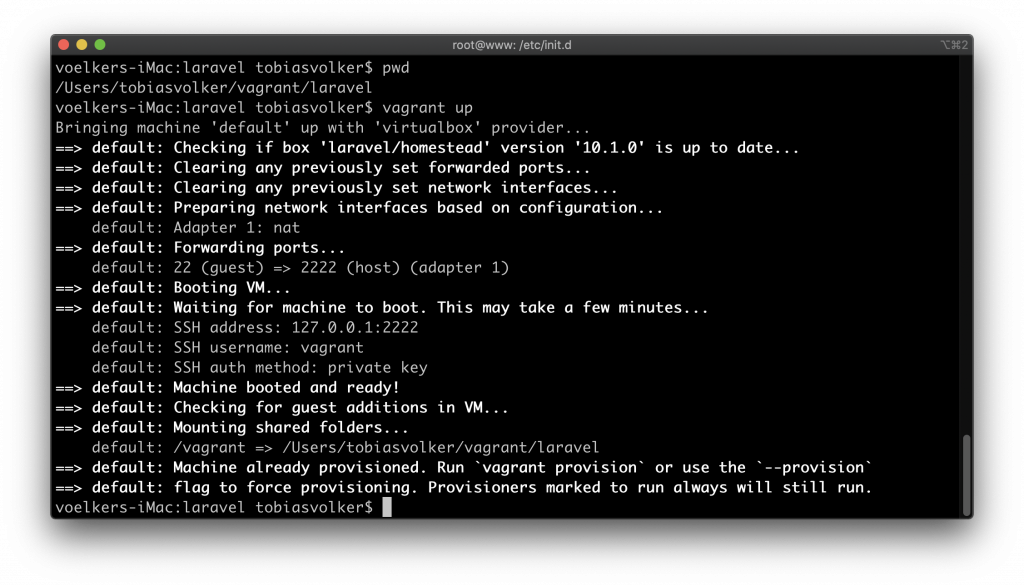
Nachdem das Image geladen und die Maschine gestartet wurde können wir uns auch schon anmelden. Dies geschieht mit:
vagrant ssh
Im Regelfall geschieht dies ohne Passwort. Auch die Root Rechte erlangt man in der Regel ohne Kennwort mit
sudo -i
Nun kann man sich auf der Maschine austoben. Um die Maschine wieder zu beenden, wechseln wir wieder in den Ordner und beenden diese mit
vagrant halt
Die Maschinen können wir auch über VirtualBox betrachten. Jedoch sind diese nicht vollumfänglich steuerbar wie bei einer klassischen Maschine, da Vagrant einen Teil der Funktionen übernimmt.
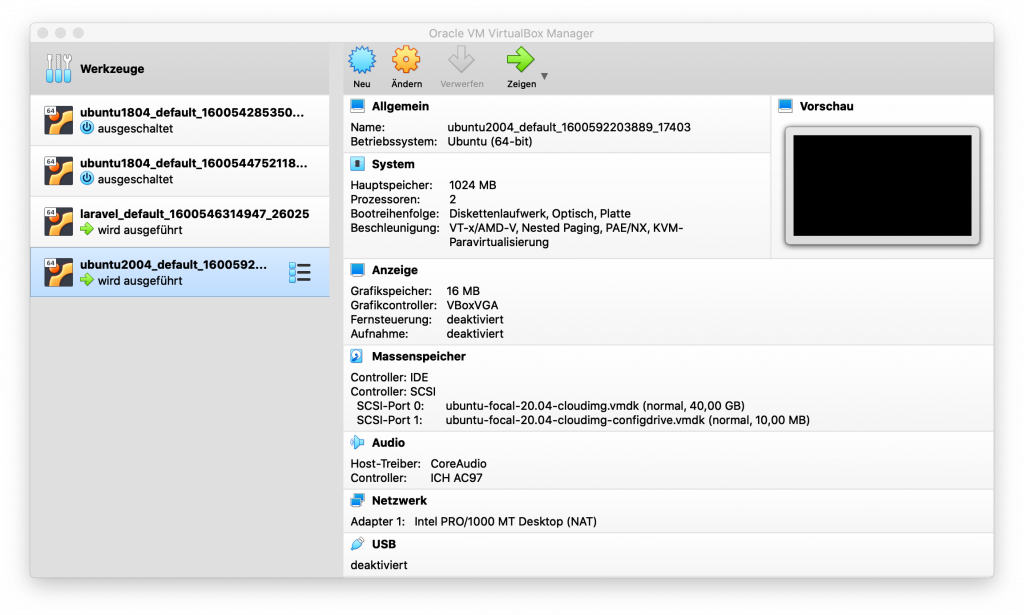
Nach nur 10 Minuten läuft bereits die erste Testumgebung. Weitere Umgebungen lassen sich dann mit wenigen Befehlen einrichten und testen.