In einer zunehmend vernetzten Welt, in der sensible Daten oft online gespeichert und verarbeitet werden, gewinnt die Datensicherheit eine immer größere Bedeutung.
Besonders für die Virtualisierungsplattform Proxmox ist die Absicherung der Benutzerkonten entscheidend, da Sie direkten Zugriff auf virtuelle Maschinen und deren Daten ermöglicht.
Sehen wir uns also an wie wir die Proxmox Zwei-Faktor-Authentifizierung realisieren können.
Schritt-für-Schritt-Anleitung
Wir beginnen damit, dass Sie Ihre Proxmox Oberfläche öffnen.
Dort klicken Sie dann in der linken vertikalen Navigationszeile auf den Knopf ‚Rechenzentrum‘.
Es sollte sich dann rechts von dieser Navigationszeile eine weitere Navigationszeile öffnen, hier sehen Sie verschiedene Aktionen/Einstellungen welche Sie unter dem Reiter ‚Rechenzentrum‘ tätigen können.
Uns interessiert die Aktion ‚Zwei Faktoren‘, diese klicken Sie nun an.
Jetzt sollte sich das Menü der Proxmox Zwei-Faktor-Authentifizierung öffnen und sieht dann folgendermaßen aus.
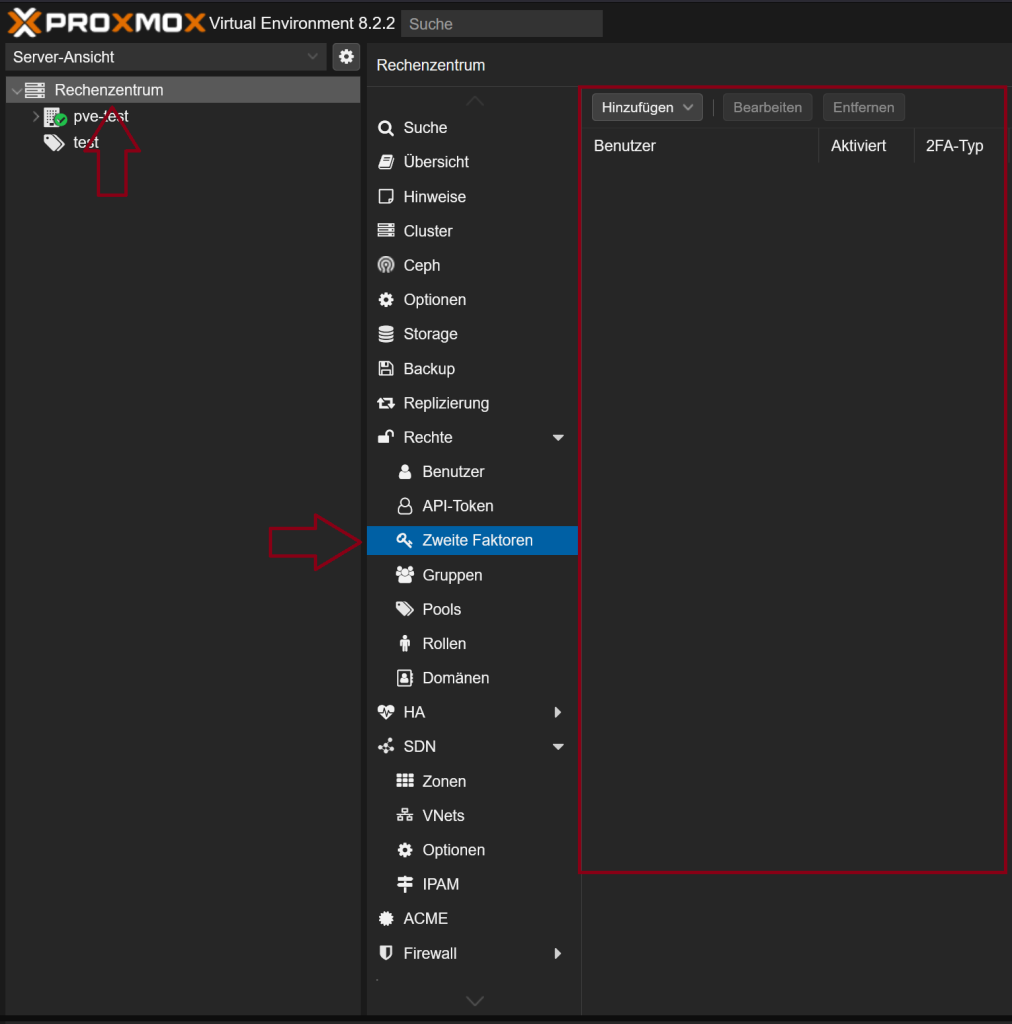
Die Pfeile zeigen Ihnen nochmal welche Knöpfe Sie drücken müssen und die gekennzeichnete Fläche ist dann das Zwei-Faktor-Authentifizierungs-Menü.
Einstellungen im Menü
Nun haben wir die Einstellungen geöffnet aber wie stellen wir die Zwei-Faktor-Authentifizierung ein?
Sie brauchen zuerst einen sogenannten ‚Authenticator‘ (oder Authentifizierungs-App). Dieser ist dazu da sich einmalige Codes zu generieren welche wir später nutzen werden, um uns anzumelden.
Dazu können Sie z.B. den Authenticator von TOTP oder von Bitwarden nutzen. Wenn Sie wissen möchten wie Sie diese einrichten oder verwenden dann melden Sie sich gerne bei uns, der ADMIN INTELLIGENCE GmbH.
Im oberen Rand haben Sie den Knopf ‚Hinzufügen‘, dort werden wir nun unseren Authentifizierungsschlüssel hinzufügen.
Klicken Sie nun auf den Knopf und wählen Sie TOTP aus.

Nun öffnet sich eine Maske, welche ihnen die Konfiguration der Zwei-Faktor-Authentifizierung ermöglicht.
Oben bei ‚Benutzer‘ geben Sie die Gruppen oder Benutzer ein, für welche diese Authentifizierung gelten soll, darunter können Sie sich selbst eine kleine Beschreibung/Notiz zu den Einstellungen erstellen und das ‚Secret‘ brauchen Sie gleich für Ihren Authenticator.
Der Ausstellername ist der Name Ihrer Proxmox VM und der QR-Code ist dazu gedacht, dass Sie diese Authentifizierung über das Handy machen, aber bleiben wir erstmal bei der PC Einstellung.
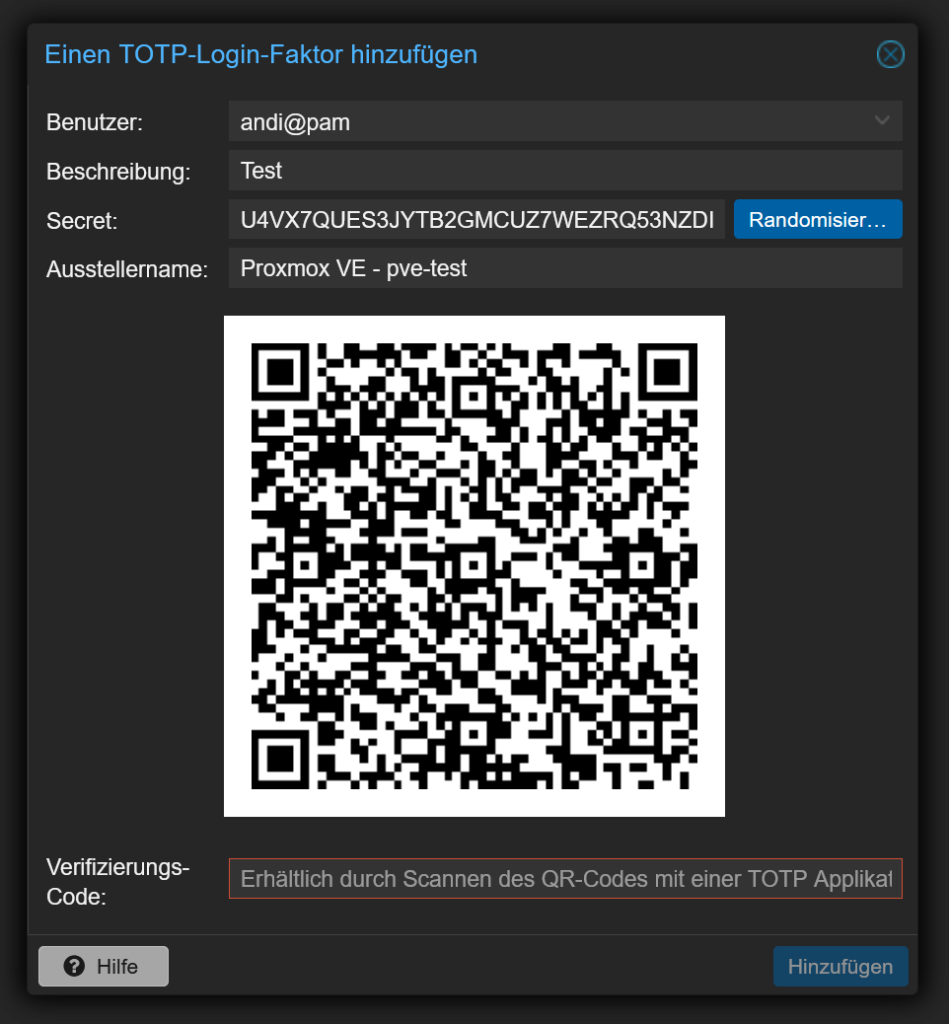
Nun kopieren Sie das ‚Secret‘ aus der Zeile und öffnen Ihren TOTP-Authenticator.
Dort sehen Sie dann folgende Oberfläche.
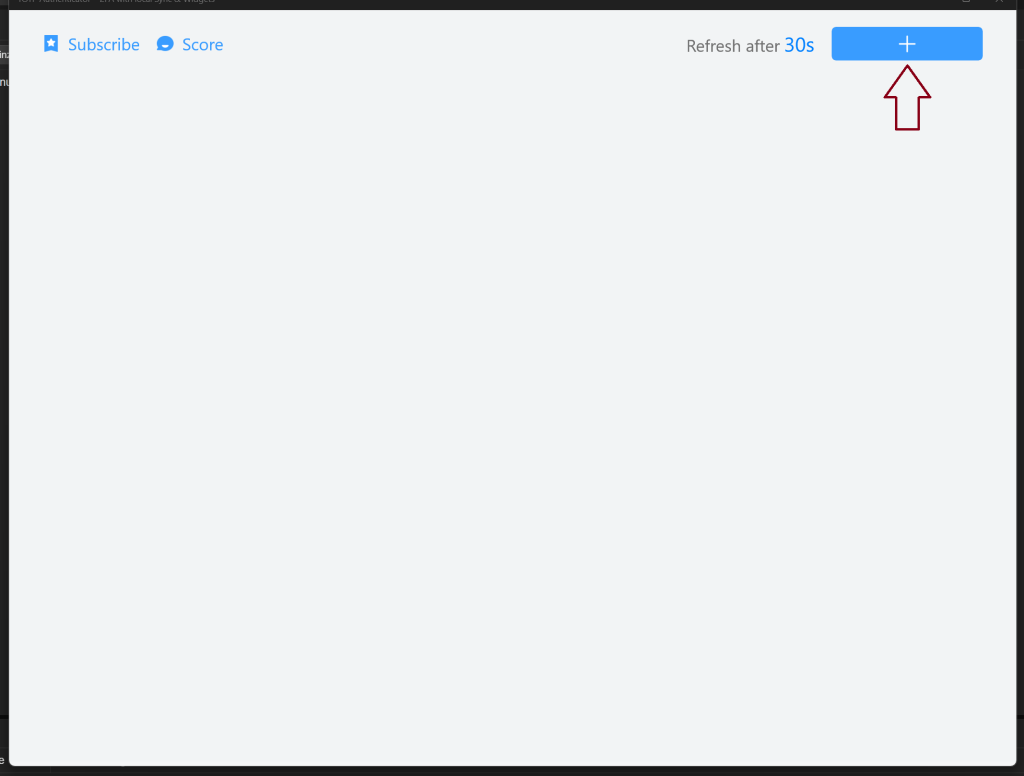
Hier können Sie nun über das + Ihr ‚Secret‘ einfügen.
Wenn Sie auf das + drücken, wird sich eine Maske öffnen, welche unbeschriftet ist.
Oben schreiben Sie eine Beschreibung rein (So können Sie Ihre Schlüssel, wenn Sie mehrere haben, später unterscheiden) und unten kommt ihr ‚Secret‘ rein, wie Sie im unteren Bild sehen.
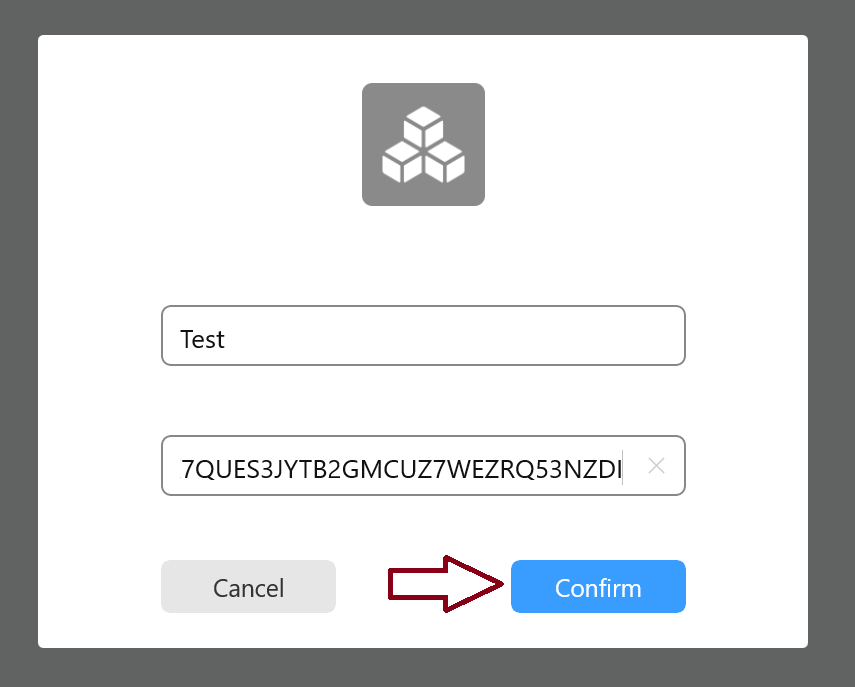
Sobald Sie die Felder dann beschriftet haben klicken Sie auf ‚Confirm‘.
Glückwunsch, Sie haben hiermit Ihre Proxmox Zwei-Faktor-Authentifizierung erfolgreich eingestellt.
Immer wenn Sie sich nun anmelden wollen kommt die Frage nach einem Pin, welcher sich in Ihrem TOTP-Authenticator befindet und sich alle 30 Sekunden ändert (Siehe „Refresh after …“ rechts oben im Authenticator.
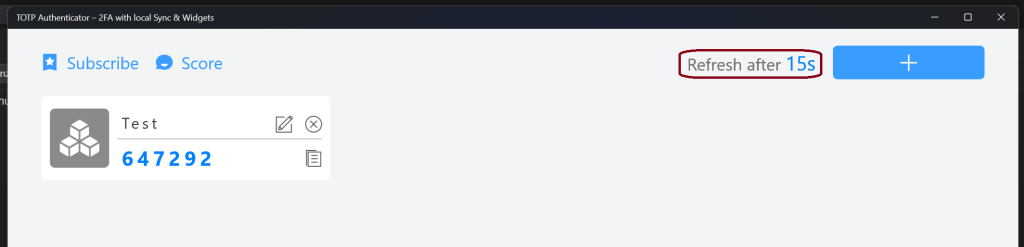
Brauchen Sie Hilfe bei der Einrichtung oder Betreuung Ihrer Proxmox VMs?
Besuchen Sie uns auf unserer Proxmox Seite und überzeugen Sie sich, ob wir der richtige Partner für Ihre Sie und Ihre VMs sind.
Lust auf mehr?
Auf unserem Blog finden Sie weitere Tutorials und nützliche Beiträge zu allerlei Themen rund um Linux, Firewalls, Hosting, Backups, Nextcloud uvm.
Kontaktieren Sie uns, wenn Sie Interesse an für Sie maßgeschneiderte IT-Lösungen haben. Wir helfen Ihnen dabei Ihr Unternehmen fit für die IT-Landschaft der Zukunft zu gestalten.
>> Hier kommen Sie zu Ihrem direkten Kontakt mit unseren kompetenten Admins
- Checkmk: Der OMD Befehl – Monitoring Instanzen konfigurieren wie ein Profi - 7. Oktober 2025
- Was ist Checkmk? - 6. Oktober 2025
- Mailcow überwachen mit Checkmk - 24. September 2025
