In der heutigen Zeit ist Datenschutz wichtiger denn je. Und die Zwei-Faktor-Authentifizierung (2FA) zählt zu den effektivsten und sichersten Methoden, um Ihre Daten zu schützen.
In diesem Artikel zeigen wir Ihnen, wie Sie 2FA in Ihrer Nextcloud-Umgebung implementieren können, um unbefugten Zugriff auf Ihre Daten zuverlässig zu verhindern.
Nextcloud Zwei-Faktor-Authentifizierung implementieren
Sobald Sie Ihre Nextcloud öffnen, sehen Sie einen Kreis mit dem Anfangsbuchstaben Ihres Vornamens in der rechten oberen Ecke der Seite.
Diesen klicken Sie an und es öffnet sich eine Aktionssammlung.
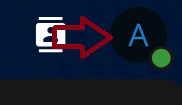
In der Aktionssammlung gehen Sie auf den Knopf „Persönliche Einstellungen“ und es öffnet sich die Maske mit Ihren Einstellungen.
Im nächsten Schritt klicken Sie auf den Knopf „Sicherheit“ in der linken, vertikalen Navigationszeile => Wichtig: Sie wählen den Punkt „Sicherheit“ unter der Überschrift „Verwaltung“, nicht den unter der Überschrift „Persönlich“ aus.
Nun befinden Sie sich in der Maske zu den Sicherheitseinstellungen.
Hier scrollen Sie herunter bis zur Überschrift „Zwei-Faktor-Authentifizierung“ und schalten diese über den Schalter „Zwei-Faktor-Authentifizierung erzwingen“ ein.
Jetzt können Sie noch einstellen, für welche Gruppe(n) Sie diese erzwingen wollen.
Sie können auch einzelne Konten innerhalb dieser Gruppen unter „Ausgeschlossene Gruppen“ ausnehmen (für diese gilt diese Regel dann nicht).
*Und nicht vergessen zu speichern 😉
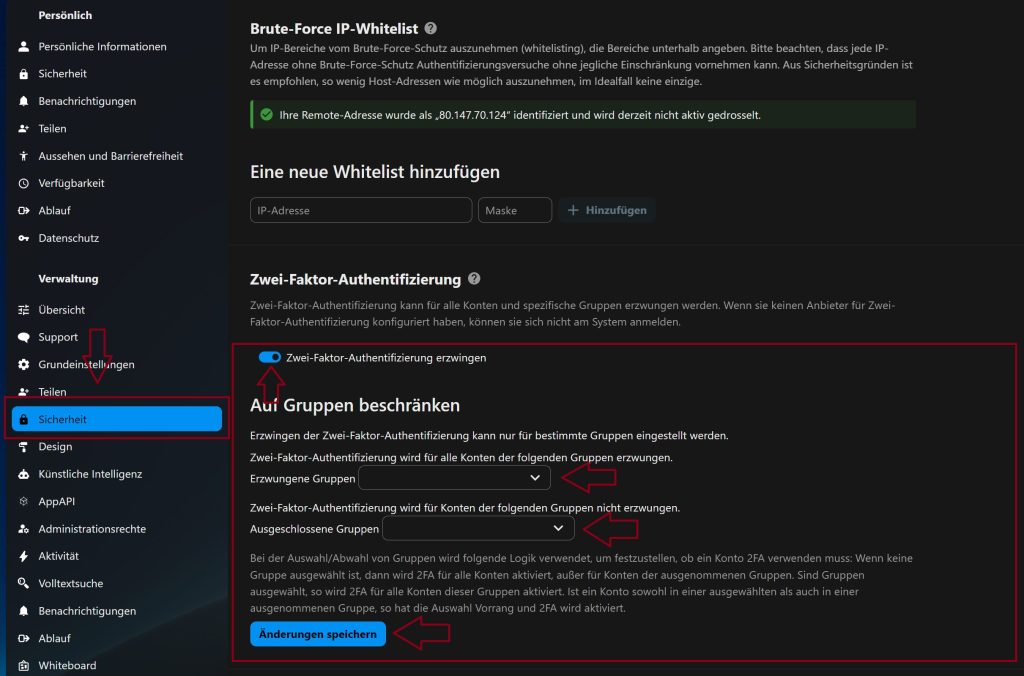
ACHTUNG: Jetzt haben Sie zwar Ihre Nextcloud Zwei-Faktor-Authentifizierung vorbereitet, jedoch haben Sie noch keinen Schlüssel, mit dem Sie sich anmelden können. Wenn Sie sich jetzt abmelden, um es zu testen, sperren Sie sich aus!
Im nächsten Schritt zeigen wir Ihnen, wie Sie den Schlüssel einrichten.
Schlüssel für die Nextcloud Zwei-Faktor-Authentifizierung
Nun brauchen Sie einen Authenticator (Authentifizierungs-Programm).
Sie können sich den TOTP Authenticator, oder den Bitwarden aus dem Internet herunterladen.
In unserem Beispiel nutzen wir den Authenticator von TOTP.
Nun gehen wir wieder auf den runden Knopf mit dem Anfangsbuchstaben Ihres Namens und klicken im Aktionsmenü auf „Persönliche Einstellungen“.
Hier füllen Sie nun das E-Mail Feld mit einer E-Mail Adresse aus.

Hier wird entschieden, von welcher E-Mail aus die Nachrichten zur Authentifizierung versendet werden.
Wenn Sie möchten, können Sie hier Ihre eigene E-Mail-Adresse eingeben, oder einen Mailserver einrichten und dessen Adresse hier eingeben. Wenn Sie dazu Unterstützung benötigen, dann kontaktieren Sie uns gerne.
Als Nächstes gehen Sie nun auf den Knopf „Grundeinstellungen“ unter der Überschrift „Verwaltung“ und klicken dann auf den Knopf „Sicherheit“ unter der Überschrift „Persönlich“. Hier setzen Sie einen Haken bei „TOTP aktivieren“.
Nun kommt eine Passwortabfrage und nach dieser Abfrage sehen Sie folgende Informationen:
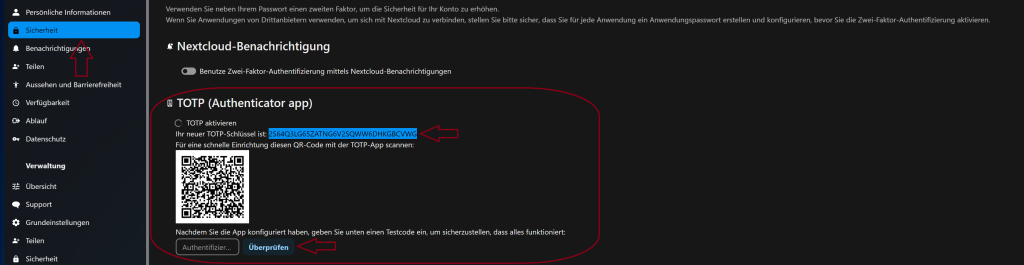
Hier können Sie sich jetzt Ihren „TOTP-Schlüssel“ herauskopieren und diesen dann in der Authenticator App einfügen. Wir erklären Ihnen gleich wie das geht.
Die Authenticator App
Diese App generiert alle 30 Sekunden einen neuen zahlen basierten Schlüssel für Ihre Webseiten.
Nun kopieren Sie den „TOTP-Schlüssel“ aus der Zeile und öffnen Ihren TOTP-Authenticator.
Dort sehen Sie dann die folgende Oberfläche:
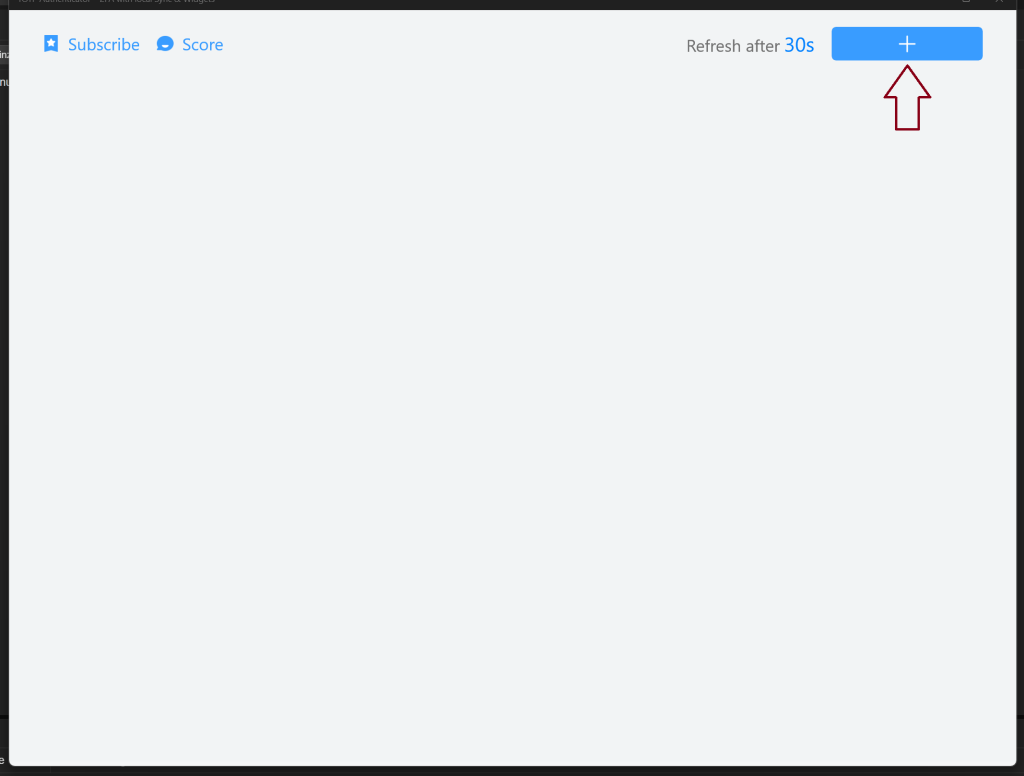
Hier können Sie nun über das „+“ Ihren „TOTP-Schlüssel“ einfügen.
Wenn Sie auf „+“ drücken, wird sich eine Maske öffnen, welche unbeschriftet ist.
Oben schreiben Sie eine Beschreibung hinein (so können Sie Ihre Schlüssel, wenn Sie mehrere haben, später unterscheiden) und unten kommt Ihr „Secret“ herein, wie Sie im unteren Bild sehen.
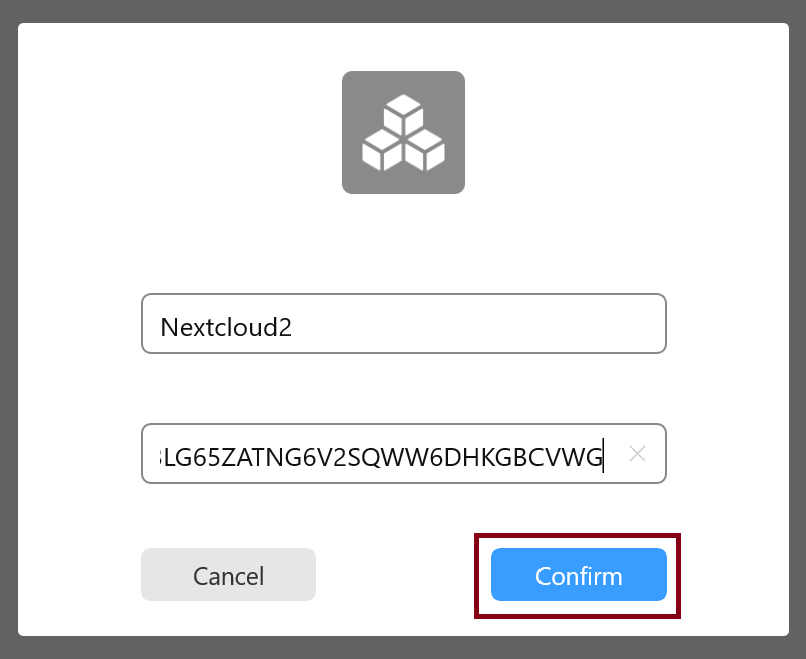
Sobald Sie die Felder dann beschriftet haben, klicken Sie auf „Confirm“.
Glückwunsch, Sie haben hiermit Ihre Nextcloud Zwei-Faktor-Authentifizierung erfolgreich eingestellt.
Immer wenn Sie sich nun anmelden wollen, kommt die Frage nach einem Pin, welcher sich in Ihrem TOTP-Authenticator befindet und sich alle 30 Sekunden ändert (siehe „Refresh after …“ rechts oben im Authenticator).
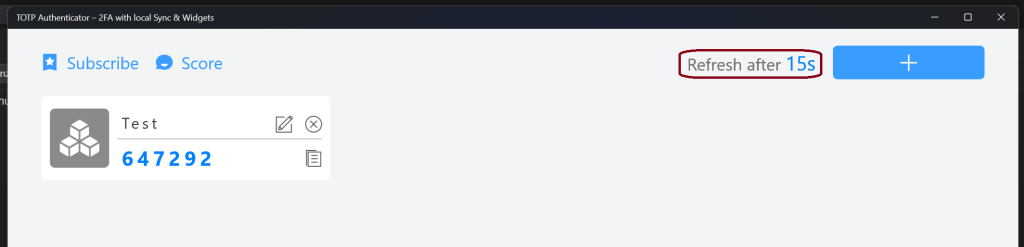
Nun ist Ihre Nextcloud Zwei-Faktor-Authentifizierung aufgebaut und Ihre Daten sind sicher. Aber was ist, wenn sie bei Ihnen nicht funktioniert?
Fehlerfindung
Haben Ihre Mitarbeiter Probleme, dann kontrollieren Sie nochmals Ihre Einstellungen. Versuchen Sie diese neu einzurichten und neu zu speichern.
Außerdem kann es sein, dass die vorherigen Einstellungen noch in dem Browser des Nutzers gespeichert sind und es deswegen (noch) funktioniert.
Versuchen Sie über die Tastenkombination <STRG+F5> oder <STRG+Hochstelltaste (Taste zum großschreiben)+R> den Browser neu zu laden.
Wenn das alles nicht funktioniert, melden Sie sich doch einmal bei uns. Sicher können wir Ihnen weiter helfen.
Brauchen Sie Hilfe bei der Einrichtung oder Betreuung Ihrer Nextcloud?
Besuchen Sie uns im Infobereich unserer Seite und überzeugen Sie sich, dass wir der richtige Partner für Ihre Nextcloud on Premise sind.
Lust auf mehr?
Kontaktieren Sie uns, wenn Sie Interesse an für Sie maßgeschneiderte Nextcloud Integration haben. Wir helfen Ihnen dabei, Ihr Unternehmen fit für die IT-Landschaft der Zukunft zu gestalten.
