Immer mehr Menschen arbeiten aus dem Homeoffice und vielen Unternehmen liegt auch der Datenschutz sehr am Herzen. Hierbei ist die Nextcloud als Kollaborationsplattform die naheliegendste Lösung. Gerne unterstützen wir Sie auch bei der Installation und Einrichtung Ihrer eigenen Nextcloud.
Doch viele Anwender möchten nicht auf Ihr gewohntes Outlook zur Verwaltung von Terminen, Aufgaben und Kontakten verzichten.
Hier gibt es eine Lösung, wie Sie die Daten zentral in der Nextcloud speichern und verwalten können aber dennoch nicht auf den Komfort der Nutzung von Outlook verzichten müssen.
Das Stichwort hierzu lautet DAV (Distributed Authoring and Versioning). Dieser Oberbegriff lässt sich unterteilen in folgende Elemente:
- WebDAV – zum Austausch von Dateien im Internet
- CardDAV – zum Austausch von Adressbüchern
- CalDAV – zum Austausch von Kalendern
Alle diese Varianten beherrscht die Nextcloud von Haus aus und benötigt keine weitere Anpassung. Kommen wir nun aber zur Nutzung.
Damit die Informationen in Outlook genutzt werden können wird hier ein AddIn benötigt. Dieses heißt CalDav Synchronizer und kann hier heruntergeladen werden. Das Tool ist Free & Open-Source (FOSS) und somit komplett kostenfrei.
Nach der Installation müssen Sie das Outlook neu starten und finden in der Ribbon-Leiste einen neuen Menüpunkt:
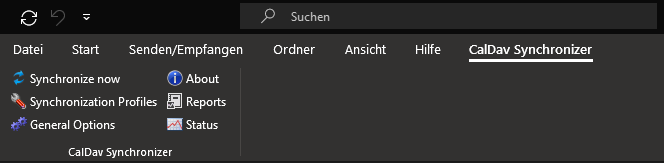
Nun kann die Software konfiguriert werden. Klicken Sie hierzu auf Synchronization Profiles und es öffnet sich ein neues Fenster:
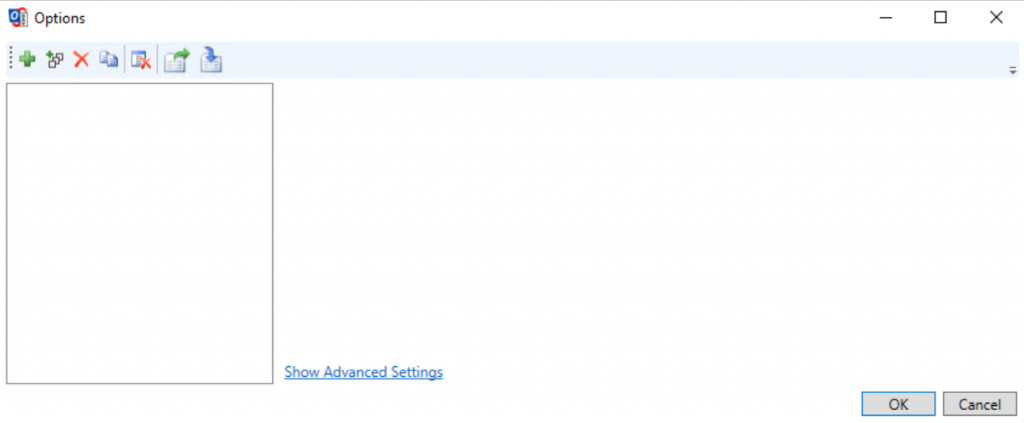
Mit einem Klick auf das kleine „+“ links oben lässt sich nun ein neues Profil hinterlegen.
In diesem Beispiel binden wir einen Kalender ein, es funktioniert aber ebenso für Kontakte und Aufgaben.
Nach dem Klick auf das „+“ bekommt man eine Auswahl mehrerer Profiltypen angeboten. Wir wählen hier den Profiltyp Nextcloud:
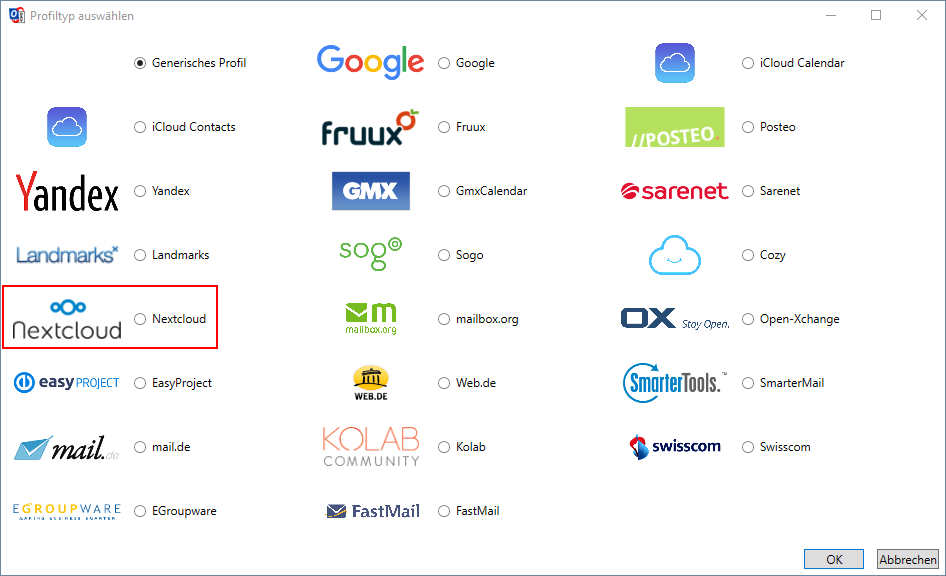
Im folgenden Dialog tragen wir nun die entsprechenden Daten ein. Sind alle Daten hinterlegt sollte es in etwa wie hier dargestellt aussehen:
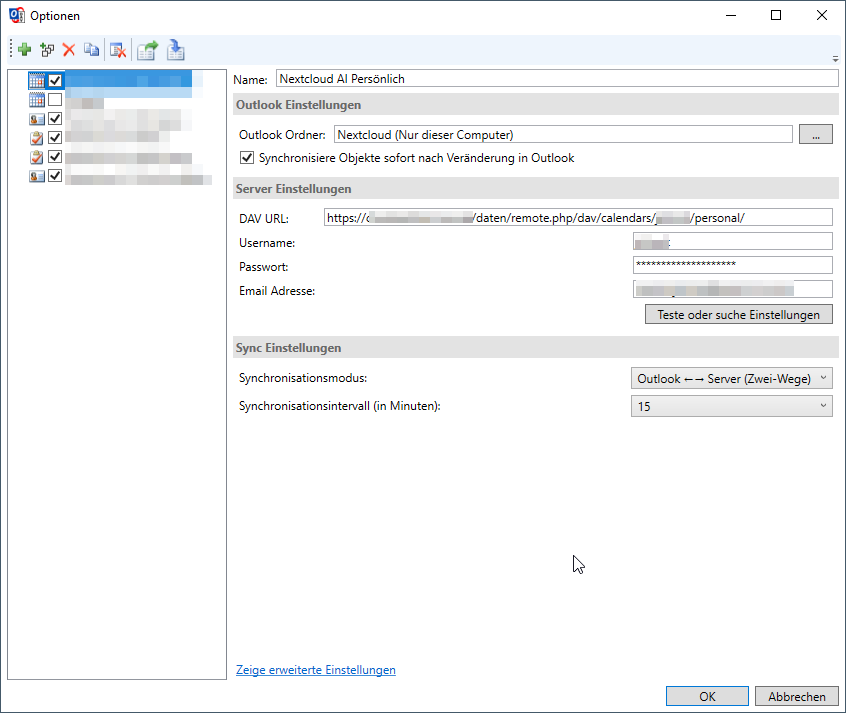
Hier ein paar kurze Erläuterungen dazu:
- Name = Name des Profils
- Outlook-Ordner = Hier kann der Ordner aus Outlook gewählt werden, in den die Daten synchronisiert werden. Die Auswahl erreicht man durch einen Klick auf die 3 Punkte rechts neben dem Feld
- DAV URL = Hier landet die DAV URL aus der Nextcloud. Wie Sie diese erhalten erfahren Sie etwas weiter unten
- Username / Passwort / Email Adresse = Zugangsdaten zur Nextcloud
- Synchronisationsmodus = Hier kann der Modus gewählt werden, ob z.B. die Änderungen beidseitig synchronisiert werden, nur heruntergeladen oder nur hochgeladen werden soll
- Synchronisationsintervall = Der zeitliche Abstände, in denen die Daten synchronisiert werden
Die DAV URL erhalten Sie aus der Weboberfläche Ihrer Nextcloud. Öffnen Sie dazu Ihre Nextcloud im Browser und navigieren Sie zu der App Kalender. Diese finden Sie im Normalfall am oberen Bildschirmrand in der Menüleiste.

Im linken unteren Eck finden Sie den Punkt Einstellungen & Import. Klicken Sie darauf und scrollen Sie noch einmal etwas nach unten mit dem Mausrad, da sich dort die nötigen Punkte befinden.
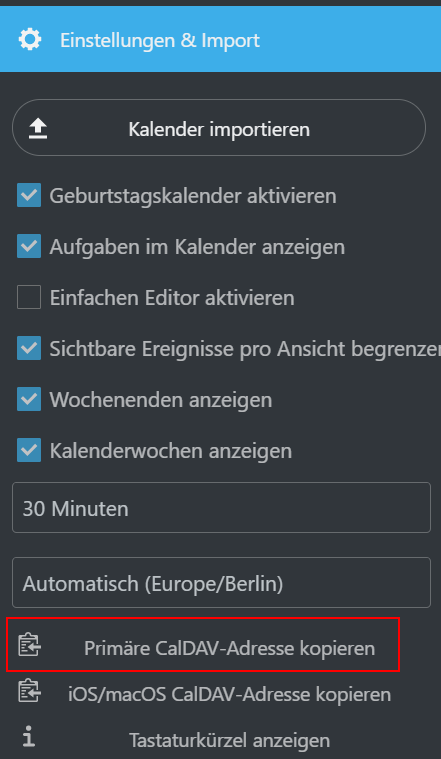
Klicken Sie hier nun auf den Punkt Primäre CalDAV-Adresse kopieren. Fertig.
Die URL befindet sich nun in Ihrer Zwischenablage und kann an der entsprechenden Stelle unter DAV URL im CalDav Synchronizer eingefügt werden.
Speichern Sie das erstellte Profil mit OK ab.
Sie können nun etwas etwas warten oder die Synchronisation manuell starten. Dies passiert durch einen einfach Klick auf Synchronize Now im Outlook unter dem entsprechenden Menüpunkt:

Nach kurzer Zeit tauchen die Termine wie gehabt in Ihrem Outlook auf.
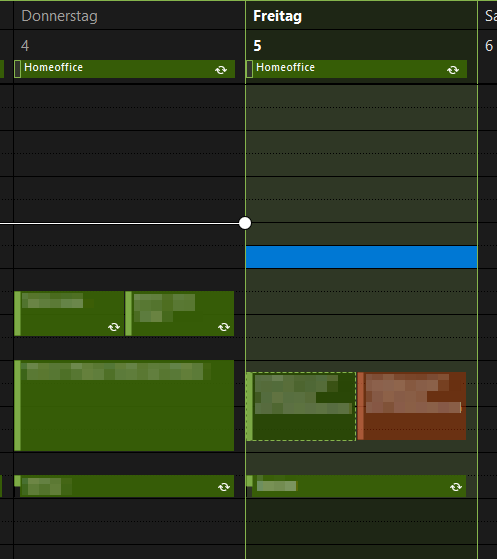
Möchten Sie ebenfalls von diesem Feature profitieren? Gerne unterstützen Sie wir Sie bei der Einrichtung und Installation, auch bei einer kompletten Neuinstallation der Nextcloud. Rufen Sie uns an, die Telefonnummer finden Sie rechts. Oder schreiben Sie uns über unser Kontaktformular.
