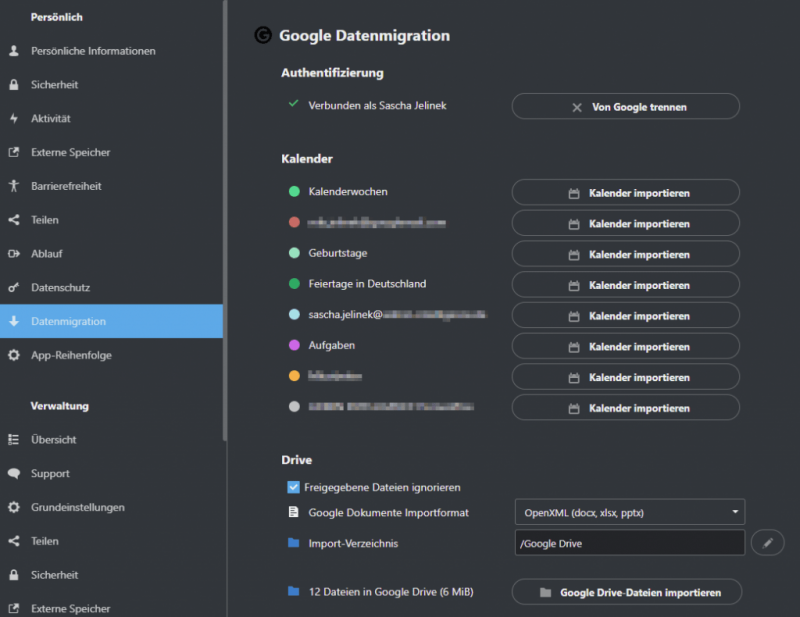- Effizientes IT-Monitoring – Einblick und Erweiterungen für Checkmk - 17. September 2025
- BookStack Updates – Anleitung und Befehle - 17. September 2025
- OPNsense bei Hetzner: Öffentliche IPs sparen durch private Netzwerke - 29. August 2025
Die Nextcloud ist das perfekte Tool, wenn man seine eigene, sichere Cloud in den eigenen 4 Wänden haben möchte. Allerdings ergibt sich dabei ein neues Problem: Was mache ich mit den bisherigen Daten, die ich bisher bei Google, Microsoft oder Dropbox geparkt habe?
Nun, hierfür gibt es seit kurzem die Möglichkeit, die Daten einfach zu importieren.
Im Falle von Google gilt das z.B. für Kalender, Kontakte, Fotos und auch Dateien. Mit etwas Konfigurationsarbeit, die wir gerne für Sie übernehmen, haben Sie die Daten ruck zuck in Ihrer eigenen Cloud und können die Verbindung zu Google und Co. wieder kappen.
Apps installieren
Die für Google benötigte App lautet einfach Google Integration und ist über den Appstore der Nextcloud direkt installierbar (https://apps.nextcloud.com/apps/integration_google).
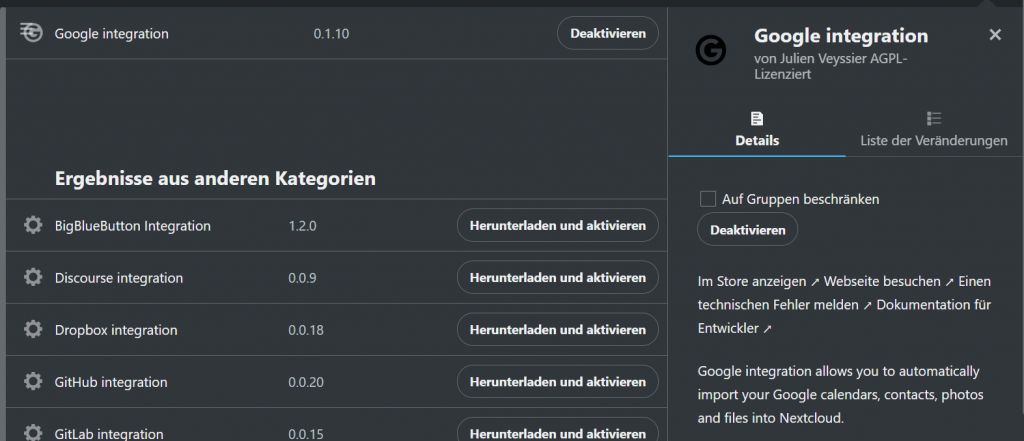
Die anderen verfügbaren Apps heißen entsprechend Onedrive Integration und auch Dropbox Integration. In diesem Blogartikel werden wir uns aber der Google Integration widmen.
Integration konfigurieren
In den Einstellungen findet sich auf der linken Seite nun ein neuer Punkt Verbundene Konten. Hier ist es dann möglich die Integration mit den Diensten, in diesem Fall Google, zu konfigurieren.
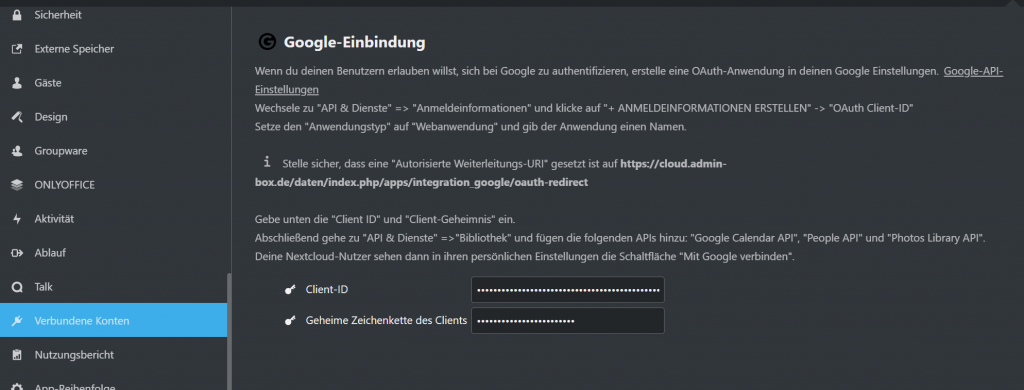
Hier begegnet man nun einer Einstellungsmöglichkeit, die einem 2 Felder zur Auswahl lässt: Client-ID und die geheime Zeichenkette des Clients. Diese beiden Werte müssen über die Google-API definiert werden.
Hierzu öffnet man wie beschrieben die Seite der Google API (https://console.developers.google.com/) und erstellt dort eine Webanwendung. Hierzu ist ein Google-Konto nötig, anderenfalls kann keine API erstellt werden.
Hier wählt man auf der linken Seite den Punkt APIs & Dienste und sollte bisher noch keine API erstellt worden sein muss an dieser Stelle ein neues Projekt erstellt werden.
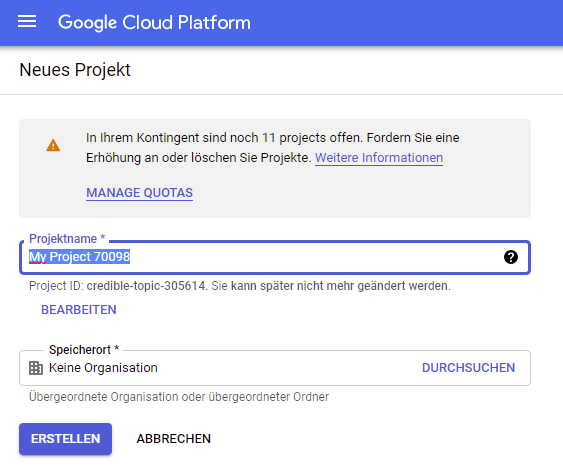
Geben Sie hier einen sprechenden Namen ein und klicken Sie im Anschluss auf erstellen.
Die Erstellung nimmt ein paar Sekunden in Anspruch und kann danach ausgewählt werden.
Im folgenden Schritt werden nun die Anmeldeinformationen erstellt. Hierzu klicken Sie links auf „Anmeldedaten“ und im Anschluss oben auf „+ Anmeldendaten erstellen“ und dann noch „OAuth-Client-ID“.
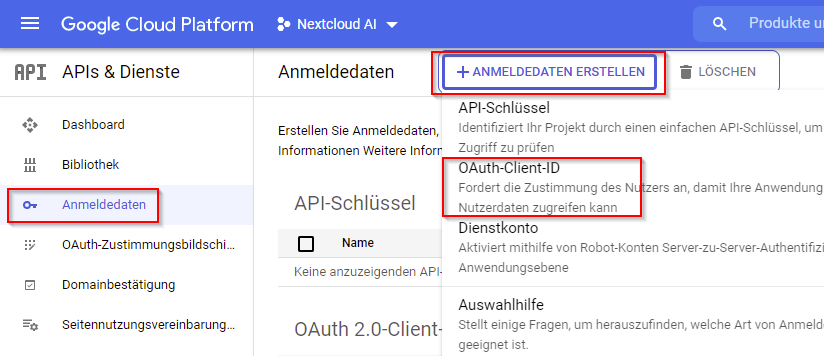
Nun folgen 3 weitere Schritte, in denen die Verbindung zu Google eingerichtet wird:
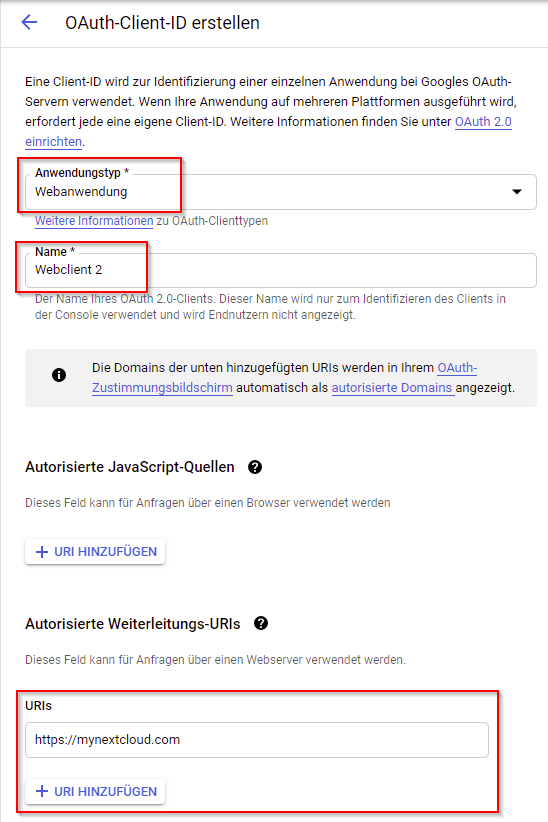
Hier muss der Anwendungstyp „Webanwendung“ angegeben werden, ein sprechender Name und zum Schluss mittels „+ URI hinzufügen“ die URL, die in der Einstellungsseite angezeigt wird.
Für gewöhnlich hat diese das folgende Schema: https://[Nextcloud-URL]/index.php/apps/integration_google/oauth-redirect
Nun kann man sich die benötigen IDs und Schlüssel anzeigen lassen. Hier öffnet man in der Übersicht den neu erstellen OAuth-Client und findet auf der rechten Seite die Schlüssel:
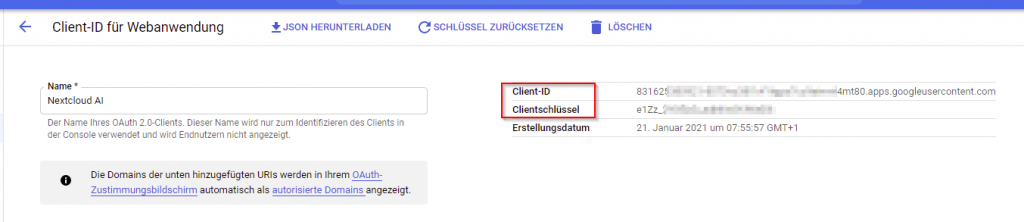
Diese Werte müssen nun auf der Einstellungsseite hinterlegt werden. Im Anschluss sollte das Fenster wie folgt aussehen:
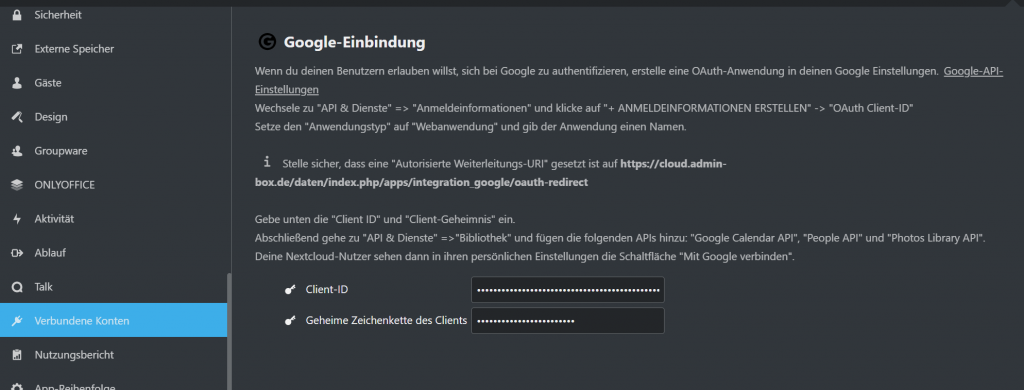
Nun ist die Nextcloud mit Google verbunden. Allerdings müssen noch die Google-Bibliotheken freigegeben werden. Dazu wechseln wir wieder in die Google API Oberfläche und klicken dort Links auf Bibliothek.
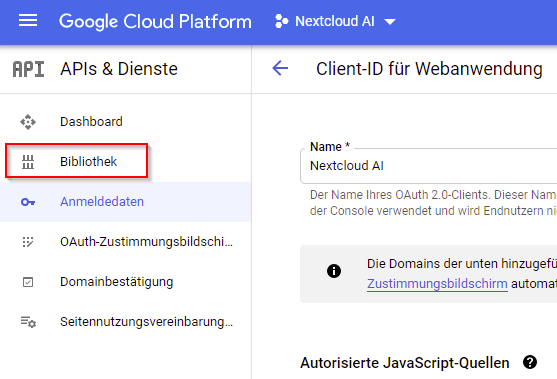
In dem folgenden Fenster müssen wir nun die Bibliotheken auswählen, auf die die API Zugriff erhalten soll.
Hier suchen wir nach den folgenden Bibliotheken:
- Google Calendar API (Direktlink)
- Google People API (Direktlink)
- Photos Library API (Direktlink)
- Google Drive API (Direktlink)
Diese werden nun einfach mit einem Klick auf aktivieren aktiviert.
Nextcloud konfigurieren
Nun geht in der Nextcloud weiter. Hier öffnen wir nun in den Einstellungen und wählen den Punkt Datenmigration auf der linken Seite. In der Mitte können wir uns nun mit Google verbinden.
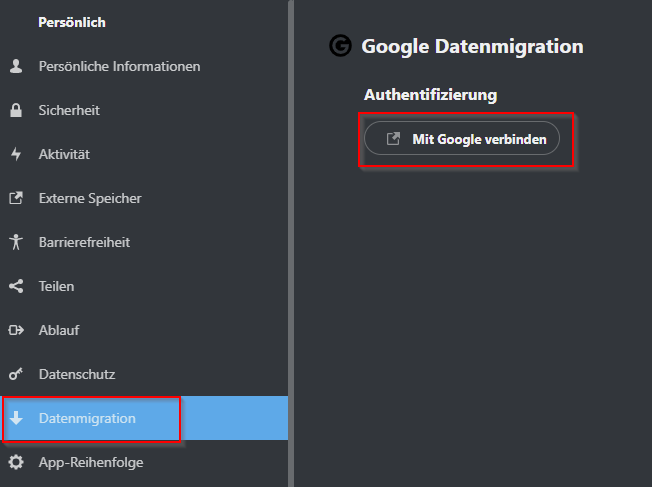
Im dem folgenden Dialog müssen Sie sich mit dem Google-Account anmelden, von dem aus Sie die Daten importieren wollen. Hier erscheint die folgende Warnung, diese können Sie mit Weiter einfach überspringen.
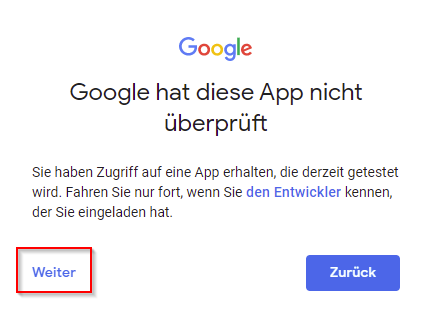
Nun werden die APIs einzeln abgefragt und müssen jede für sich mit Zulassen bestätigt werden.
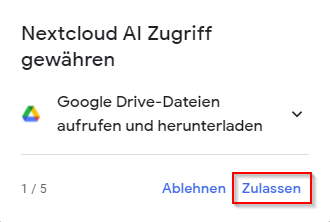
Auch die folgende Auswahl muss noch zugelassen werden, vorzugsweise mit allen Haken wie diese gesetzt sind.

Daten importieren
Nach dem Klick auf Zulassen werden Sie wieder auf die Nextcloud zurück geleitet. Hier sehen Sie nun ein Bild ähnlich wie das Folgende:

Hier können Sie nun auswählen, welche Daten Sie importieren können.
Die Verbindung ist nun erfolgreich hergestellt.
Wollen Sie ebenfalls Ihre Google-, OneDrive- oder Dropbox-Daten importieren, kontaktieren Sie uns einfach unverbindlich für eine erste Anfrage. Die Kontaktdaten finden Sie auf der rechten Seite.