Die Nextcloud ist für Ihre Vielzahl an Möglichkeiten bekannt, vor allem seit den letzten Versionen in denen die Nextcloud immer mehr zur Kollaborationsplattform herangewachsen ist.
Damit hier auf Dauer kein Datenmüll entsteht gibt es mehrere Möglichkeiten, Herr der Datenmenge zu werden.
Eine Variante ist das automatische Bereinigen der Papierkörbe, welches schon in einem anderen Blog-Artikel beschrieben wurde: Große Papierkörbe in der Nextcloud finden und löschen
Hier geht es aber um einen automatisierten Workflow, mit dem Dateien automatisch mit einem Tag versehen werden und Dateien anhand dieses Tags automatisch nach einer bestimmten Zeit von der Nextcloud entfernt werden, in einem Wort: Dateiaufbewahrungsrichtlinie
Inhaltsverzeichnis
Vorbereitung / Installation
Damit das automatische Taggen und löschen funktioniert, wird die App Retention benötigt. Diese finden Sie zum einen über die App-Verwaltung Ihrer Nextcloud, zum anderen können Sie diese auch hier herunterladen.
Nach der Installation finden Sie in den Nextcloud-Einstellungen unter dem Verwaltungspunkt Ablauf folgende Einstellungen am unteren Ende der Seite:
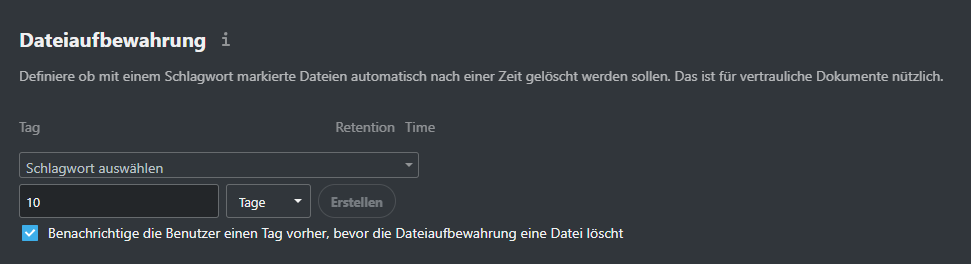
Weiterhin benötigen Sie die App Files automated tagging. Diese finden Sie ebenfalls über die App-Verwaltung oder hier im Store von Nextcloud.
Diese App klinkt sich ebenfalls in den Verwaltungspunkt Ablauf ein und liefert Ihnen dort die folgende zusätzliche Einstellungsmöglichkeit (rot umrahmt):
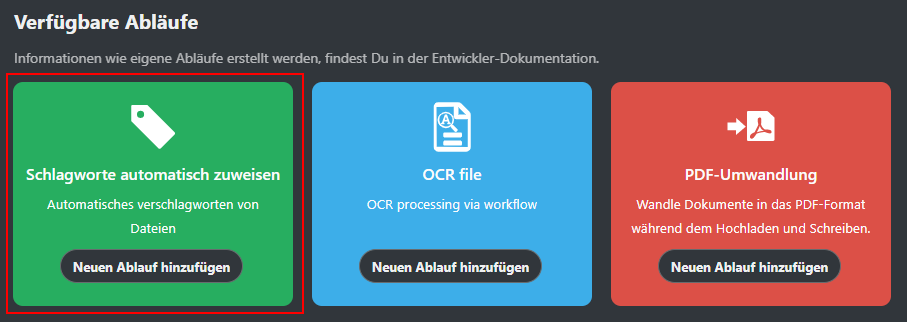
Einrichtung
Tags
Nun geht es an die Einrichtung der Tags.
Unter dem Verwaltungspunkt Grundeinstellungen finden Sie am unteren Ende der Seite den folgenden Punkt Kollaborative Tags:
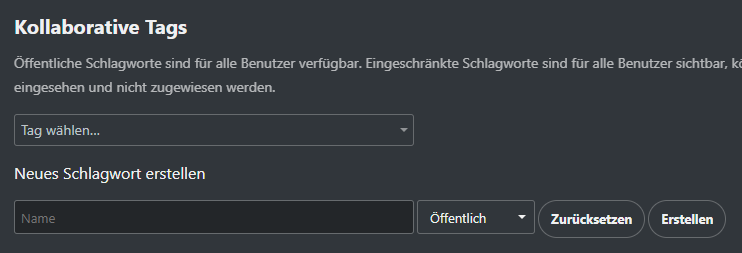
An dieser Stelle haben Sie die Möglichkeit, Tags vorzudefinieren die für die komplette Nextcloud Installation nutzbar sind. Hierbei wird zwischen öffentlichen, eingeschränkten und nicht sichtbaren Tags unterschieden.
Öffentliche Tags können von jedem gesehen und genutzt werden, auch für die eigenen Dateien.
eingeschränkte Tags sind für alle Benutzer sichtbar, können allerdings nicht zum taggen genutzt werden.
Und nicht sichtbare Tags sind schlussendlich weder sichtbar noch nutzbar und aus diesem Grund genau richtig für das tagging der Dateien, die automatisch gelöscht werden sollen.
Hier erstellen wir nun einen Tag, den wir später dazu nutzen um Dateien nach 7 Tagen automatisch zu löschen:

Aus dem darüberliegenden Dropdown kann das gerade erstelle Tag noch einmal aufgerufen werden, wenn man es im Nachgang bearbeiten möchte:

Beachten Sie hier, dass das Tag den Zusatz unsichtbar trägt, und damit nicht von den anderen Usern genutzt werden kann.
Ablauf
Nun können wir auch schon einen Ablauf erstellen.
Klicken Sie hierzu im Verwaltungsbereich Ablauf unter dem Punkt Schlagworte automatisch zuweisen auf Neuen Ablauf hinzufügen.
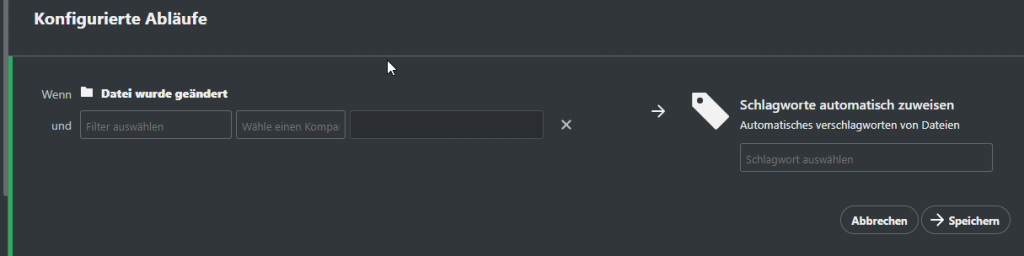
Im unteren Teil erscheint nun ein neuer Abschnitt, der auch mit der Farbe des Ablaufes auf der linken Seite versehen ist.
Hier konfigurieren wir nun den Ablauf, so dass Dateien, die nach 7 Tagen gelöscht werden sollen automatisch mit dem dafür vorgesehen Tag versehen werden.
Dabei kann man aus folgenden Filtern wählen:
- Datei MIME-Type
- Dateiname
- Dateigröße (beim Hochladen)
- Kollaborativer Tag an Datei
- IP Adresse der Anfrage
- Anfrage-URL
- User-Agent
- Benutzergruppenmitgliedschaft
In diesem Beispiel möchte ich anhand eines Dateinamens einen Tag vergeben:
Wenn eine Datei den folgende Zeichenkette „.mp4test“ im Namen trägt, soll automatisch der Tag 7 Tage löschen angehängt werden.
Der Filter kann auch mit zusätzlichen Abfragen erweitert werden, die jeweils UND verknüpft sind.
Dateiaufbewahrung
Im selben Fenster gehen wir nun ans Ende der Seite und konfigurieren hier die Dateiaufbewahrung.
Dazu wählen wir das eben erstellte Tag aus und geben darunter die Tage ein, nach der die Dateien gelöscht werden sollen:
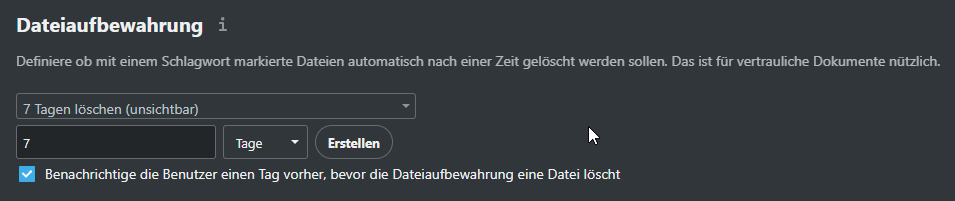
Mit Klick auf Erstellen wird die Regel erstellt und ist sofort aktiv.
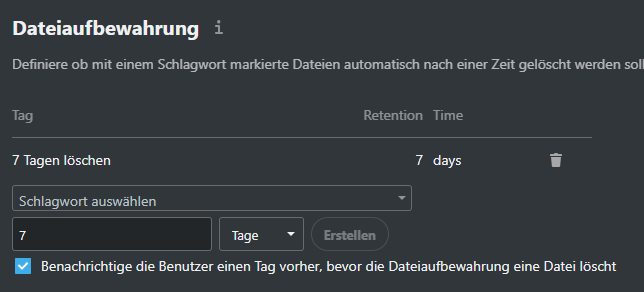
Die Regel kann nicht geändert, sondern nur gelöscht und neu angelegt werden.
Die Einrichtung ist damit abgeschlossen.
Test
Wir haben nun die alle Einstellungen getroffen und können das Verhalten nun testen.
Hierzu legen wir lediglich eine Datei und prüfen, ob der Tag entsprechend gesetzt wurde.
Bei einer Datei ohne entsprechenden Namen sieht das Ergebnis wie folgt aus:
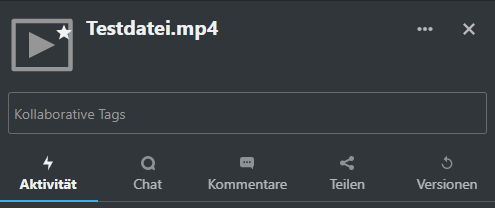
Hier wurde wie erwartet kein Tag gesetzt.
Bei einer Datei mit dem entsprechenden Namen sieht das Ergebnis so aus:
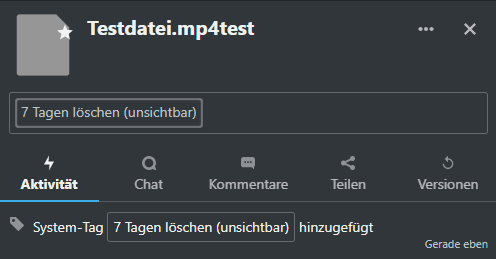
Hier wurde direkt nach Erstellung durch das System der Tag 7 Tage löschen hinzugefügt.
Die hinterlegte Einstellung der Dateiaufbewahrung kümmert sich nun um den Rest und die Datei wird nach 7 Tagen automatisch entfernt.
Dabei landet die Datei nicht im Papierkorb, sondern ist dauerhaft entfernt.
Wenn Sie dieses Feature interessant finden und eine Beratung oder Unterstützung benötigen, kontaktieren Sie uns gerne. Wir freuen uns auf Sie.
