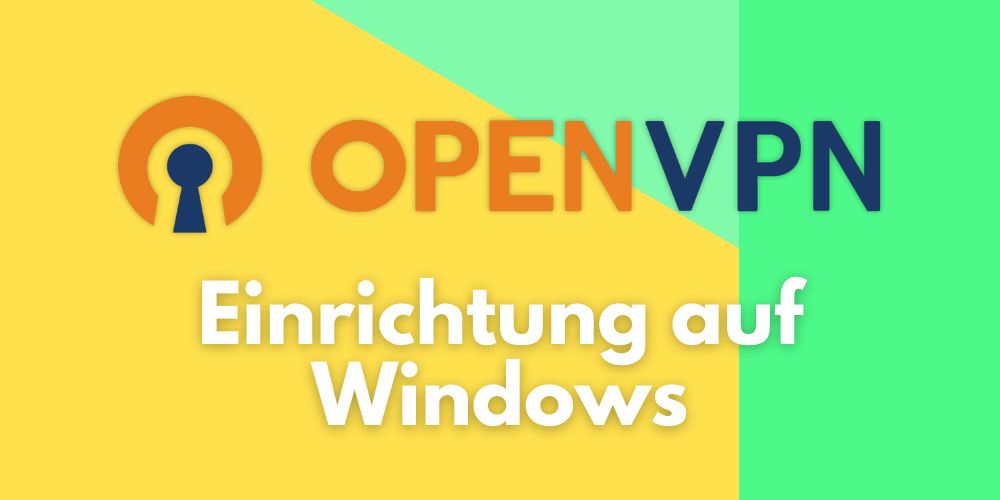Dieses Tutorial stellt die Anleitung zur Installation und Konfiguration des OpenVPN Connect Clients auf einem Windows-Rechner dar. Es baut auf dem vorherigen Artikel zur OpenVPN-Einrichtung mit OPNsense auf und zeigt Schritt für Schritt, wie der VPN-Client eingerichtet, die Verbindung getestet und typische Fehler behoben werden können.
Voraussetzungen
- VPN-Konfigurationsdatei (.ovpn), wie im vorherigen Tutorial generiert
- Freigegebene Ports für OpenVPN auf der Firewall (Standard: UDP 1194)
- Windows 10 oder Windows 11 (64-Bit-Version empfohlen)
- Administratorrechte auf dem Windows-Gerät
OpenVPN Connect: Download & Installation
Laden Sie den offiziellen OpenVPN Connect Client von der Webseite https://openvpn.net herunter. Für Windows 10/11 x64 wählen Sie den entsprechenden Installer (aktuelle Version z. B. 3.x). Nach dem Download empfiehlt es sich, die Prüfsumme oder digitale Signatur zu überprüfen, um die Integrität der Datei sicherzustellen.
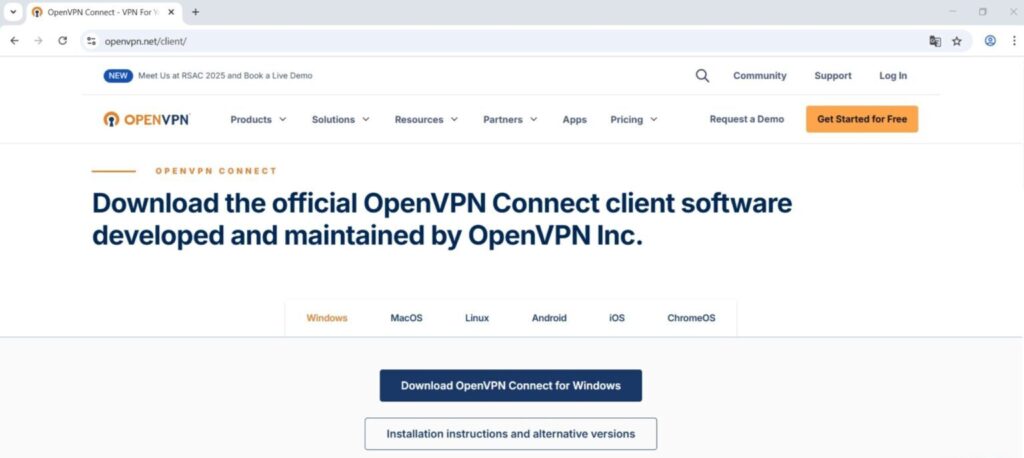
Die Installation dauert ca. 2–5 Minuten und benötigt Administratorrechte. Folgen Sie den Installationsanweisungen und lassen Sie den OpenVPN-Dienst starten.
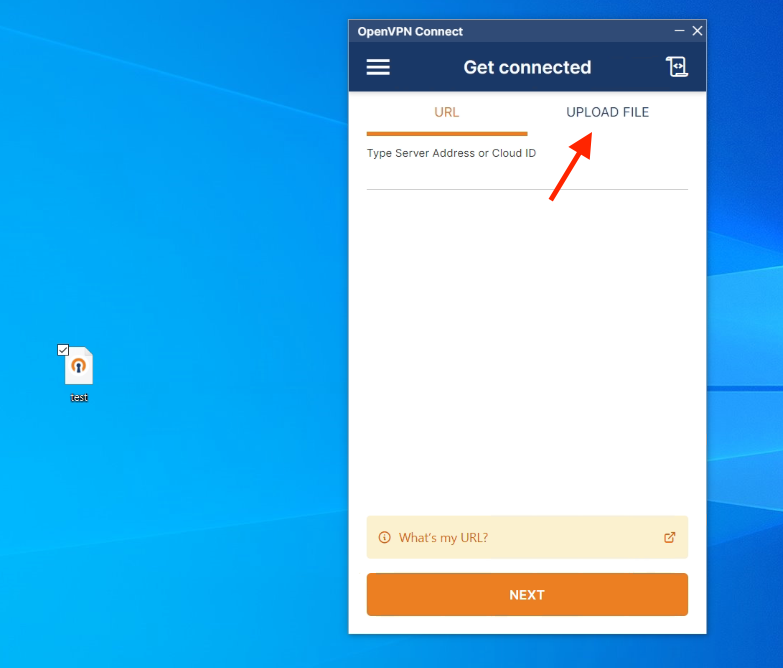
VPN-Konfigurationsdatei (.ovpn) importieren
- Starten Sie OpenVPN Connect.
- Navigieren Sie im Client-Menü zu „Import Profile“ -> „From file“.
- Wählen Sie die vorab erstellte
.ovpn-Datei (z. B.client_example.ovpn) aus Ihrem Dateisystem aus.Beispiel eines minimalen Eintrags in der.ovpn-Datei:textclient dev tap proto udp remote vpn.example.com 1194 resolv-retry infinite nobind persist-key persist-tun cipher AES-256-CBC auth SHA256 key-direction 1 <tls-auth> # TLS-Auth Key </tls-auth> <ca> # CA Zertifikat </ca> <cert> # Client Zertifikat </cert> <key> # Client Schlüssel </key> - Falls die Konfiguration ein Passwort oder TLS-Auth benötigt, werden Sie zur Eingabe aufgefordert.
- Öffnen Sie die
.ovpn-Datei in einem Texteditor, um wichtige Parameter wieremote(Serveradresse/IP),proto(UDP/TCP) undport(Standard: 1194) zu überprüfen.
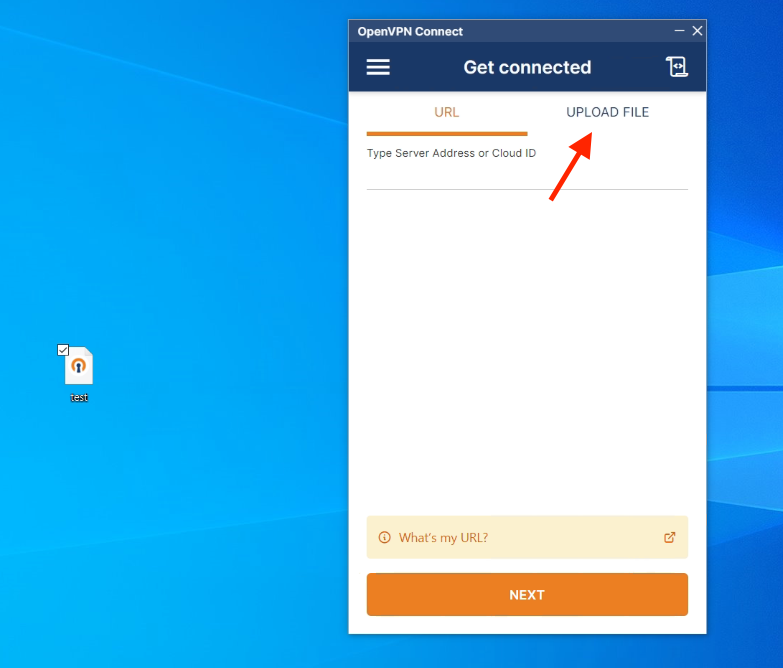
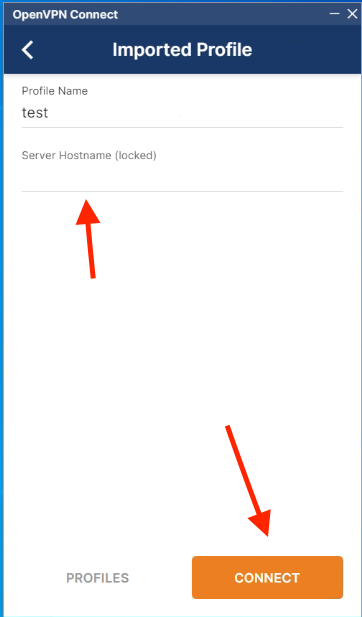
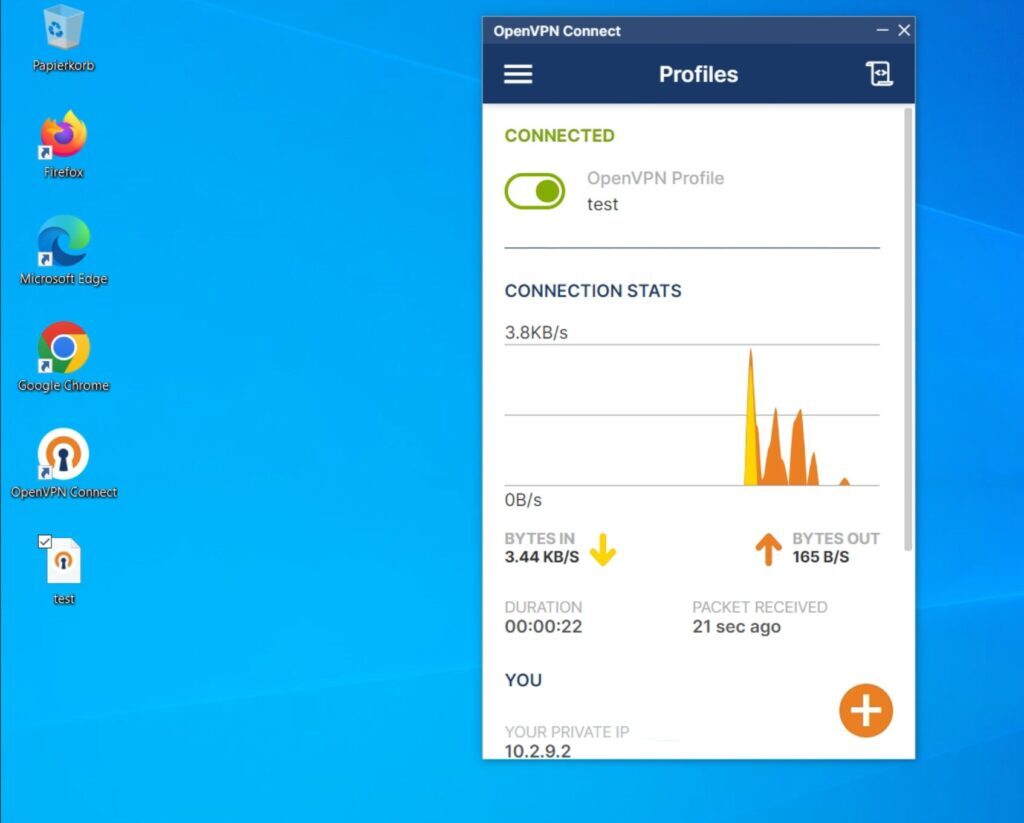
Verbindung herstellen und testen
Verbindungsaufbau
Nach dem Import klicken Sie auf das Profil und anschließend auf „Connect“. Der Status zeigt den Verbindungsaufbau an. Ein erfolgreiches Verbindungsprotokoll endet mit der Meldung:
Initialization Sequence Completed
Verbindungstest per Eingabeaufforderung
Führen Sie folgende Schritte zur Überprüfung aus:
- IP-Adressprüfung:
Öffnen Sie die Windows-Eingabeaufforderung (cmd) und geben Sie ein:textipconfig /allPrüfen Sie, ob der TAP-Adapter eine IP-Adresse aus dem VPN-Subnetz erhalten hat (z. B. 10.8.0.x). - Ping-Test an VPN-Server:text
ping 10.8.0.1(Ersetzen Sie die IP durch jene Ihres VPN-Servers.) Eine Antwort bestätigt die VPN-Verbindung. - Routing überprüfen:
In PowerShell:textGet-NetRoute | Where-Object {$_.DestinationPrefix -like "10.8.0.0/24"}oder in der Eingabeaufforderung:textroute printKontrollieren Sie, ob die Routen korrekt gesetzt sind. - DNS-Auflösung testen:text
nslookup example.comPrüfen Sie, ob die DNS-Anfragen über den VPN-DNS-Server laufen. - Client-Logs ansehen:
Öffnen Sie in OpenVPN Connect die Protokolle (Log/Details) und suchen Sie nach Fehlern oder Hinweisen.
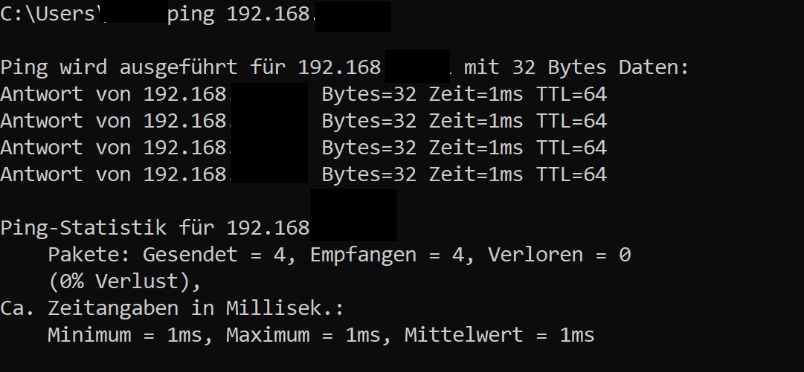

Troubleshooting: Häufige Fehler & Lösungen
| Fehler | Beschreibung | Lösungsvorschläge |
|---|---|---|
| TAP-Adapter fehlt | Kein Netzwerkadapter für VPN verfügbar | OpenVPN neu installieren, TAP-Treiber manuell installieren |
| TLS handshake failed | Verbindungsaufbau scheitert | Zeit synchronisieren, Firewall auf UDP 1194 prüfen |
| AUTH_FAILED | Falsche Zugangsdaten oder Zertifikate | Zugangsdaten prüfen, Zertifikate erneuern |
| Kein Internet nach Verbindung | Kein Zugriff auf externe Ressourcen | Routing und DNS prüfen, Firewallregeln anpassen |
Sicherheitshinweise
- Prüfen Sie den Fingerprint des Servers per TLS-Auth für Man-in-the-Middle-Schutz.
- Versenden Sie keine sensiblen Schlüssel oder Passwörter per unverschlüsselter E-Mail.
- Verwenden Sie empfohlene Verschlüsselungen und Protokollversionen (z. B. AES-256-CBC, TLS 1.2+).
- Halten Sie Client und Server stets auf dem aktuellen Stand.
Weiterführende Links und Quellen
- Offizielle OpenVPN Dokumentation: https://openvpn.net/community-docs/
- OPNsense VPN-Setup: https://docs.opnsense.org/manual/how-tos/openvpn.html
- Microsoft Windows Networking: https://docs.microsoft.com/en-us/windows-server/networking/
Fazit
Die Einrichtung von OpenVPN auf Windows ist mit dem offiziellen OpenVPN Connect Client schnell realisiert. Eine strukturierte Vorgehensweise mit korrektem Import der Konfigurationsdatei und gründlicher Prüfung der Verbindung sorgt für einen sicheren und stabilen VPN-Zugang. Troubleshooting-Methoden helfen bei typischen Problemen, und Sicherheitsrichtlinien schützen vor Angriffen.
Benötigen Sie Unterstützung bei Ihrer OPNsense oder VPN-Infrastruktur? Wir begleiten Sie bei Planung, Installation, Wartung und Security-Optimierung. Mehr dazu auf unserer OPNsense-Dienstleistungsseite.
Für weitere Tutorials zu Linux, Firewalls, Hosting, Backups und mehr besuchen Sie unseren Admin Intelligence Blog.
- Intrusion Detection mit OPNsense: Netzwerk effektiv schützen - 4. September 2025
- 3CX als App im Dock auf dem Mac hinzufügen - 29. Juli 2025
- HAProxy auf OPNsense – Schritt für Schritt - 24. Juli 2025