Willkommen zu diesem Blogbeitrag, der sich ganz der Schaffung eines Windows Servers 2022 bei Hetzner widmet. Als einer der führenden Anbieter von Cloud- und Hosting-Lösungen bietet Hetzner eine verlässliche Plattform für Unternehmen und Entwickler, um ihre digitalen Projekte umzusetzen. In diesem Leitfaden werden Sie Schritt für Schritt durch den Prozess geführt, wie Sie Ihren eigenen Windows Server 2022 auf der Hetzner-Plattform einrichten können. Ob Sie eine Website hosten, eine Anwendung betreiben oder einfach nur Ihre IT-Infrastruktur erweitern möchten – dieses Tutorial ist für Sie gemacht. Lassen Sie uns gemeinsam in die Welt der Cloud-Server eintauchen und herausfinden, wie Sie Ihr digitales Vorhaben mit Hetzner und Windows Server 2022 zum Erfolg führen können.
Inhaltsverzeichniss
Die groben Schritte zur Erstellung des Servers, können Sie hier kurz zusammengefasst sehen:
1. Erstellung der VM in der Hetzner Cloud
2. Installation Windows Server 2022
2.1. Zusätzliche Treiber einbinden und installieren
2.2. Partitionen erstellen
2.3. Administrator Passwort festlegen
3. RDP aktivieren
4. Fehlende Treiber im Geräte-Manager installieren
5. RDP Verwendung
6. Hetzner Snapshot erstellen
7. Hetzner Firewall konfigurieren
1. Erstellung der VM in der Hetzner Cloud
Zunächst melden Sie sich mit Ihrem Hetzner Account bei der Cloud Console an und wählen ein Projekt aus, unter dem Sie den Server erstellen möchten. Mit der Schaltfläche „Server hinzufügen“ beginnen wir die Erstellung.
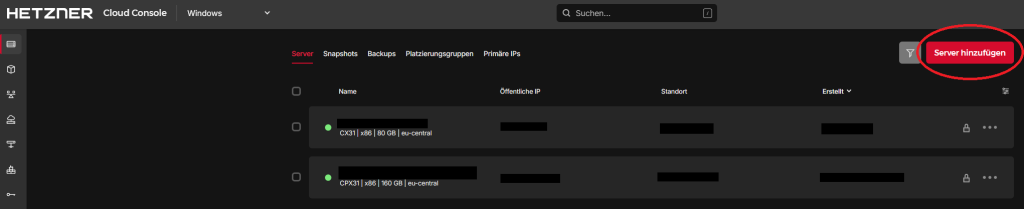
Bei der Standortauswahl beschränken wir uns auf die deutschen Standorte, um eventuelle Firmengeheimnisse nicht auf amerikanischen Servern speichern zu müssen. Als Betriebssystem bleiben wir bei der Standardauswahl „Ubuntu 22.04“.
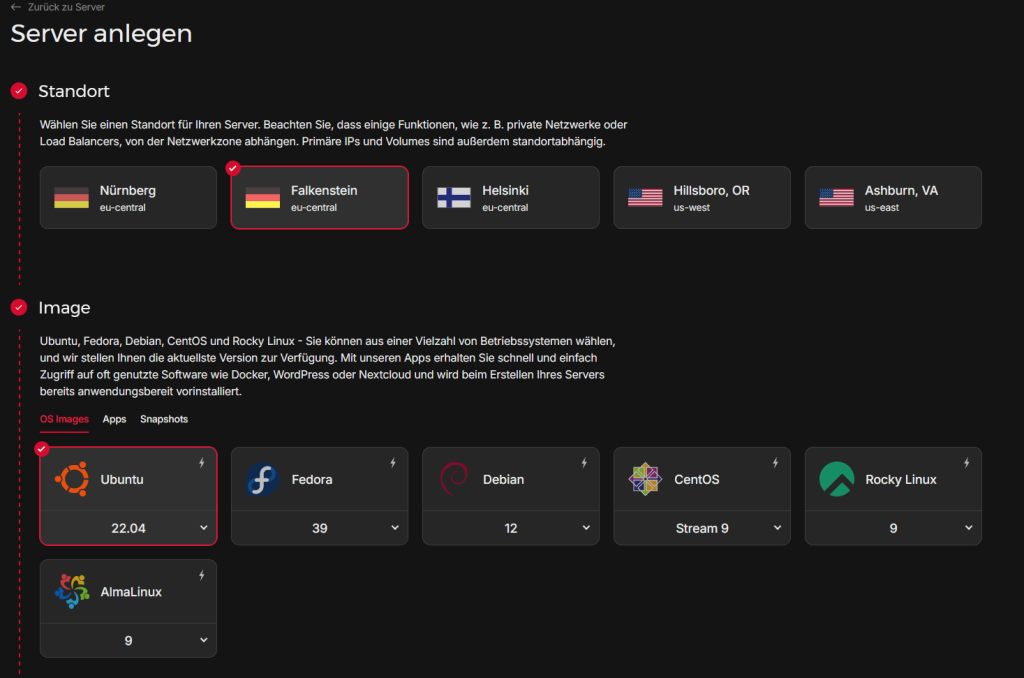
Die Auswahl der Hardware ist immer abhängig vom Anwendungsfall. In diesem Fall sollten mindestens zwei Shared vCPU´s gewählt werden und 8GB Arbeitsspeicher. Das entspricht der „CX31“ Konfiguration.
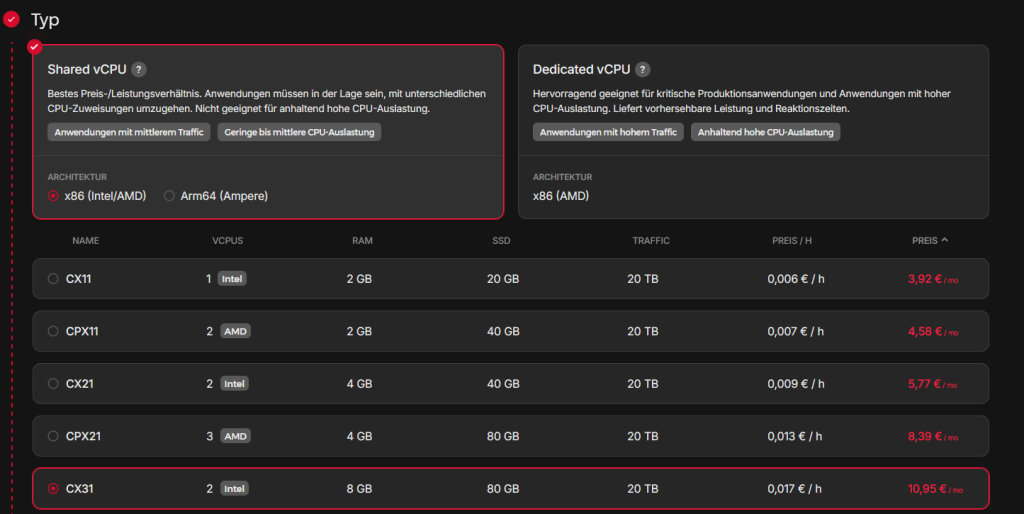
Ganz am Ende können Sie dem Server einen Namen geben. Ein sinnvoller Name ist von Vorteil, um den Server später über die Hetzner Suche zu finden.

Nach der Erstellung müssen Sie einen kurzen Moment warten, bis das OS auf der VM bereitgestellt wurde.

2. Installation Windows Server 2022
Nachdem die Bereitstellung des OS erfolgt ist, können Sie die VM auswählen und gelangen direkt auf die Übersichtsseite. Hier wählen Sie den Reiter „ISO-Images“ aus.

Suchen Sie nach der „Windows Server 2022 German“ ISO und binden Sie diese zunächst ein. Danach starten Sie die Cloud Console durch einen Klick auf das Konsolen Zeichen „>_“.
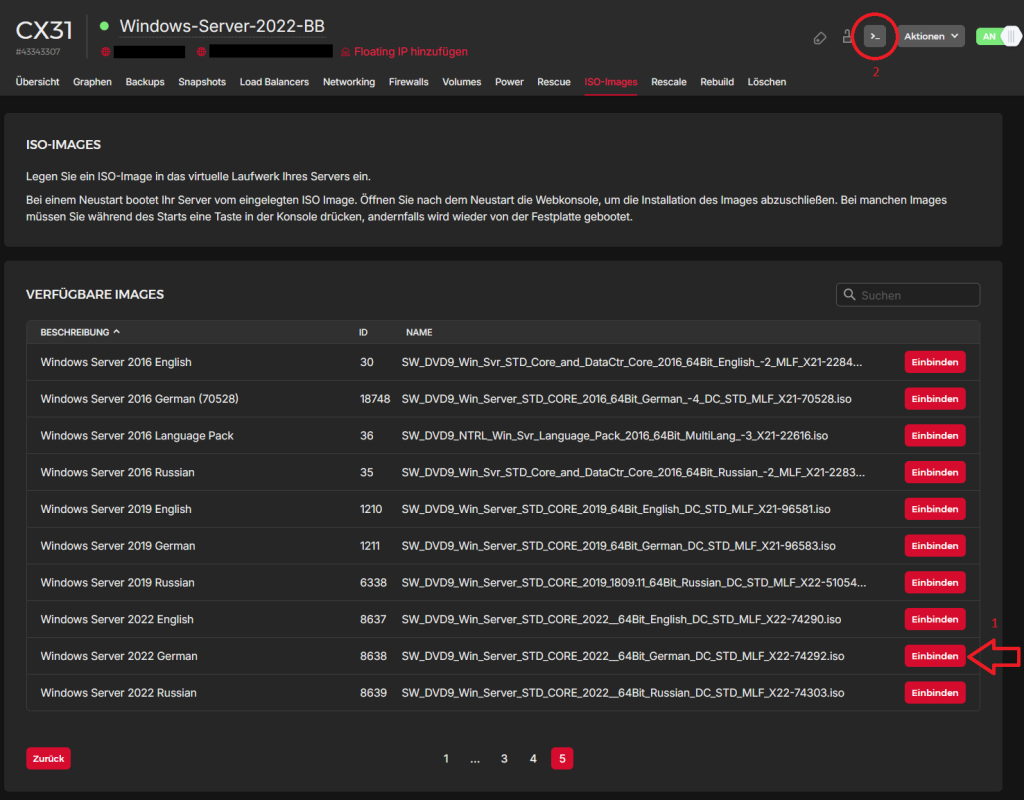
Starten Sie die VM neu, indem Sie die Schaltfläche „Strg + Alt + Entf“ anwählen. Die VM wird beim Neustart automatisch versuchen, vom eingebundenen ISO-Image zu starten.
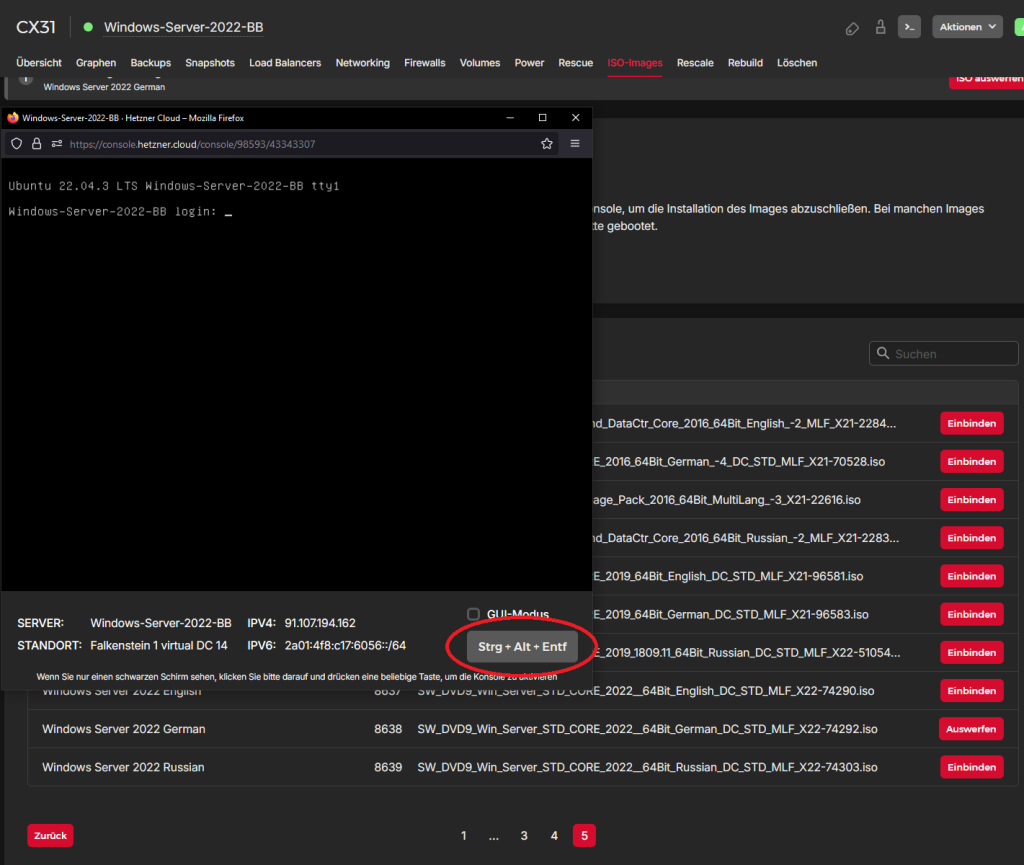
Belassen Sie die Standardauswahl wie im unteren Bild dargestellt.
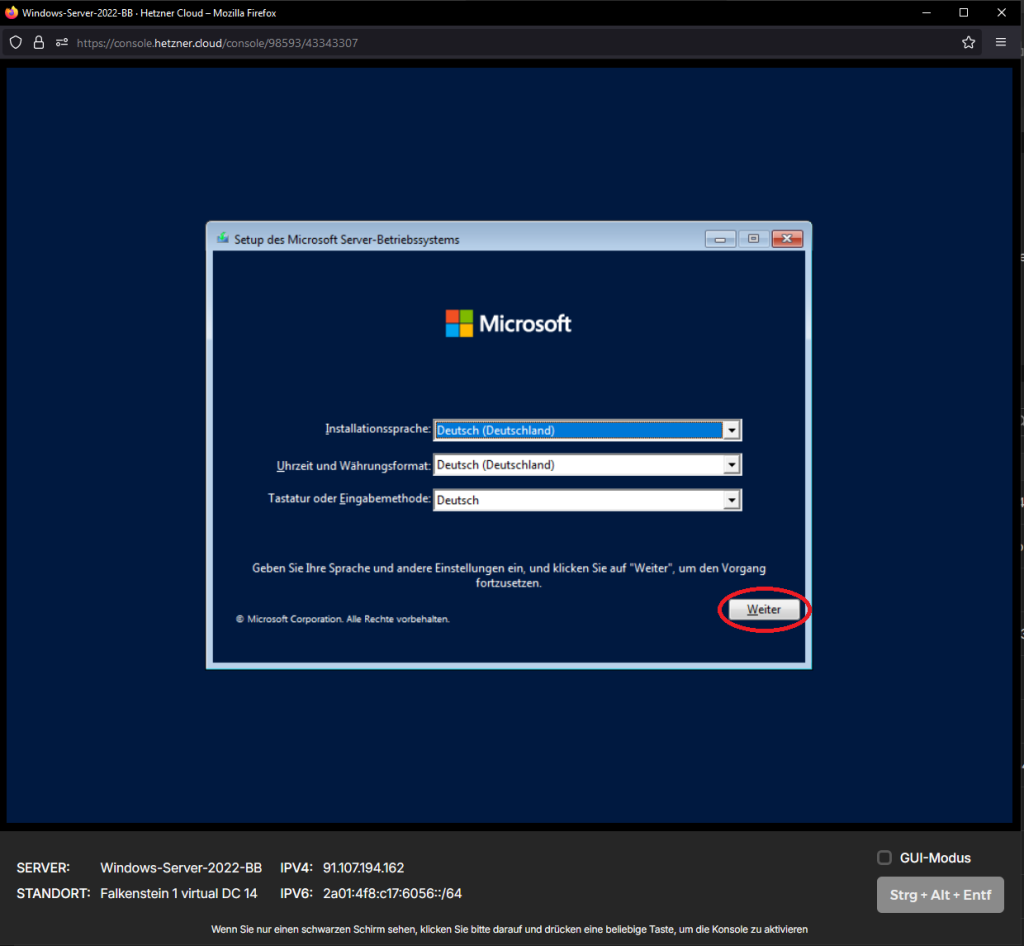
Aktivieren Sie den „GUI-Modus“ Ihrer „Cloud Console“ durch Auswahl der Checkbox. Wählen Sie danach die Schaltfläche „Jetzt installieren“ aus.
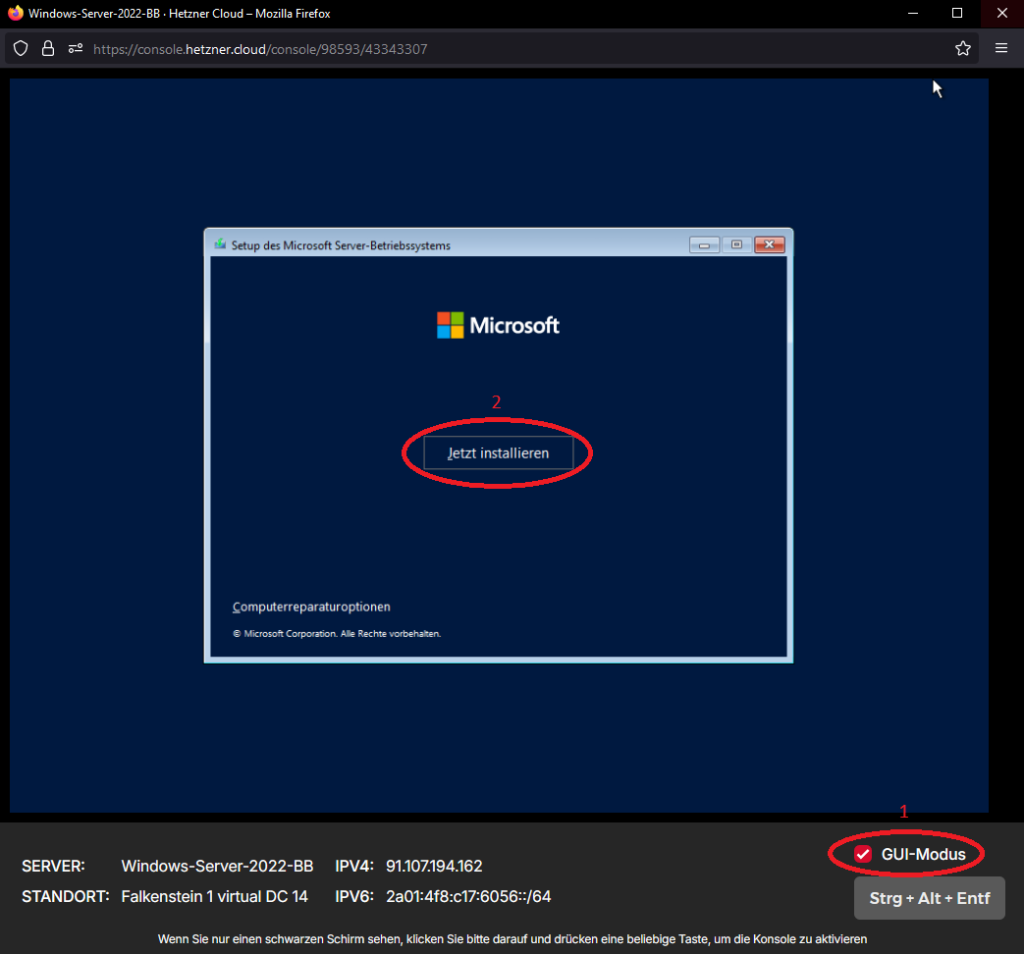
Achten Sie bei der Version von Windows bitte auf die Option „Desktopdarstellung“ in Klammern, da diese zwingend notwendig ist. Die anderen Optionen sind headless, somit ohne grafisches Interface!
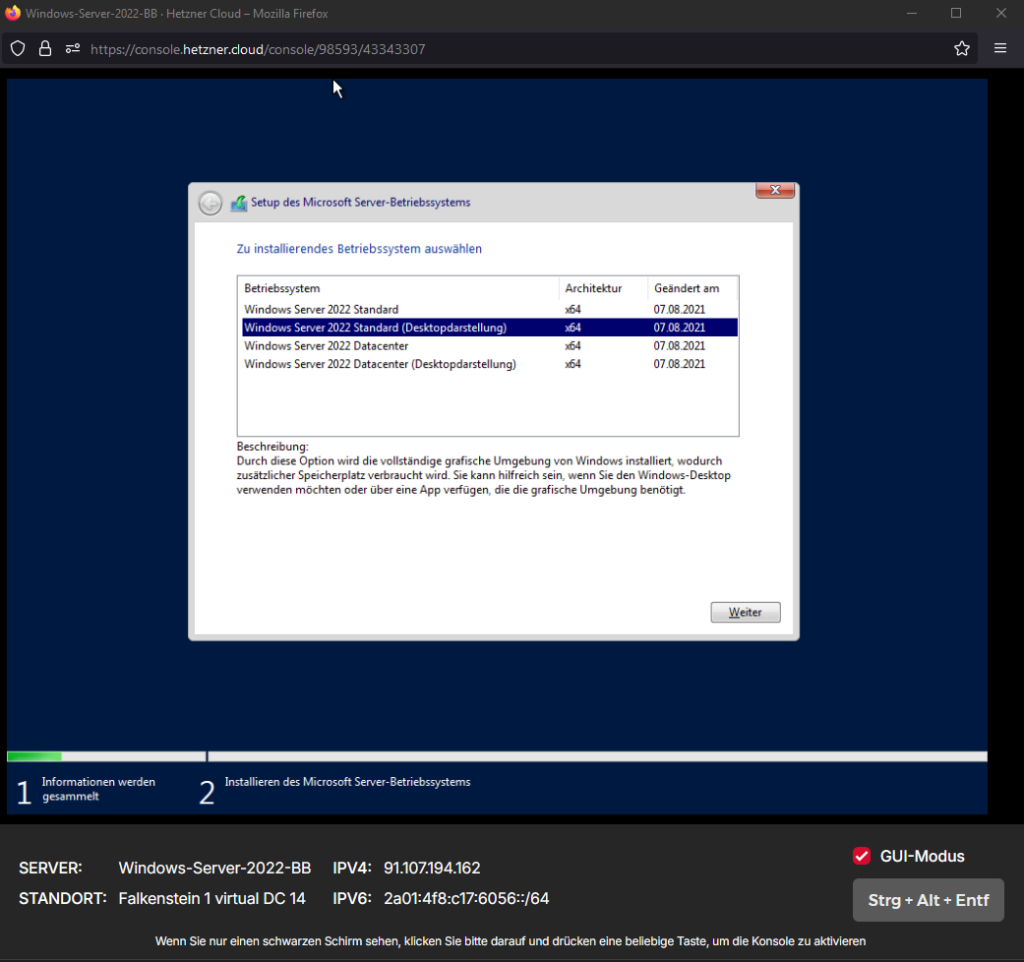
Akzeptieren Sie die Lizenzbedingungen von Windows.
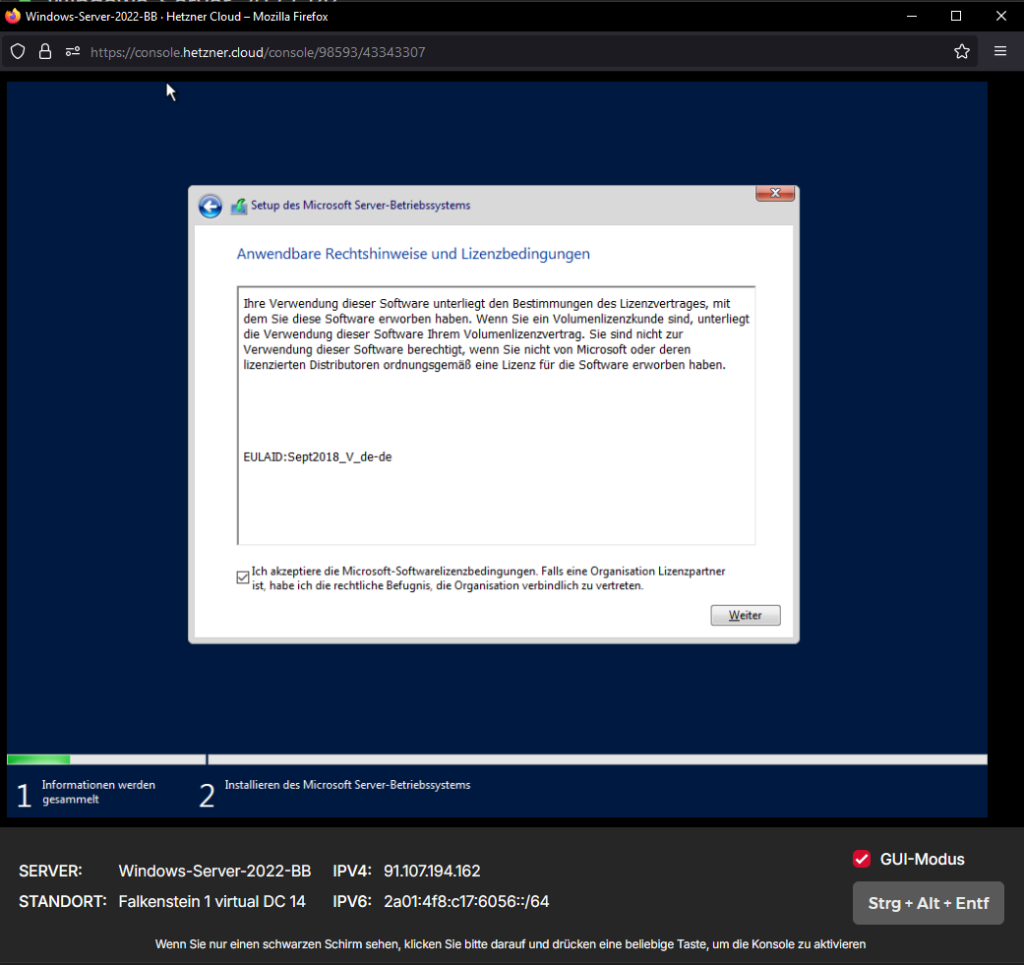
Bei der Installationsart wählen Sie „Benutzerdefiniert“ aus.
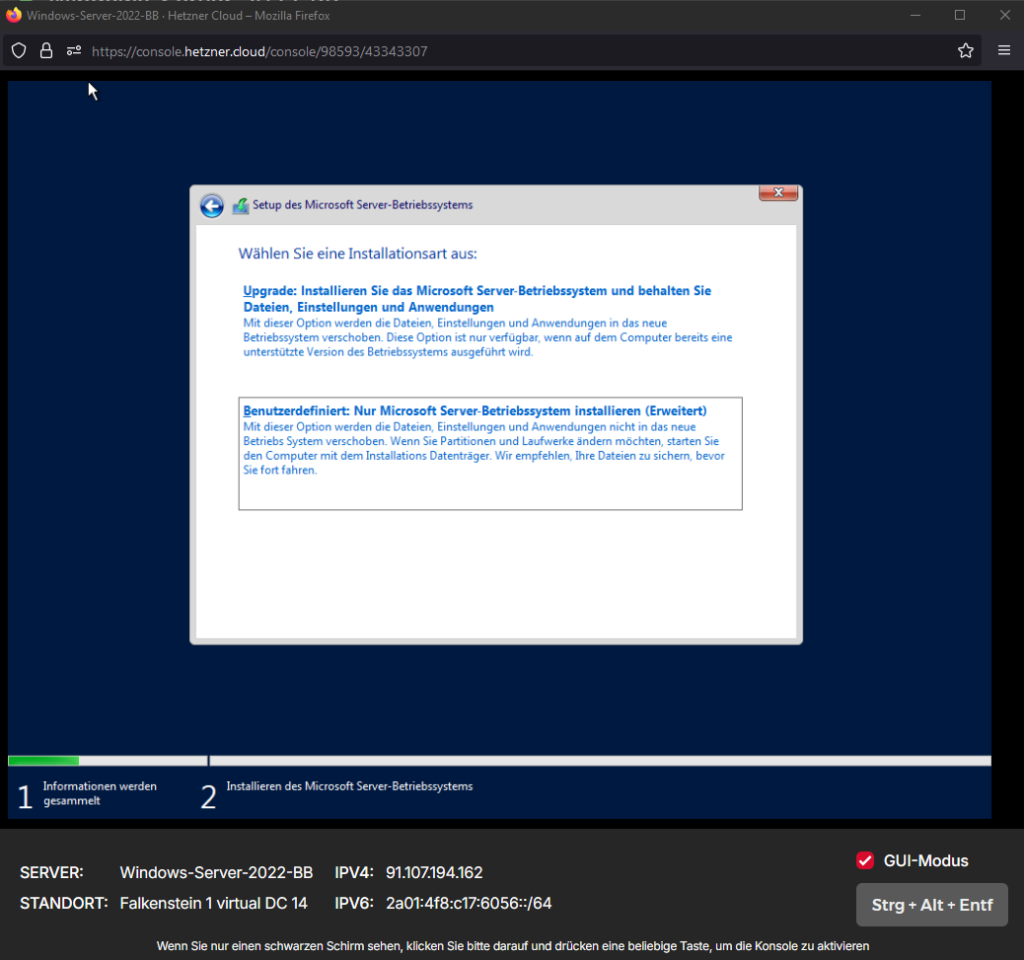
Nun gelangen Sie an den Punkt, an dem Sie Ihre Festplatte für die Installation auswählen und diese in mehrere Partitionen untergliedern können. Doch uns wird keinerlei Datenträger angezeigt! Hierfür müssen Sie noch einige Treiber installieren, die von Hetzner bereitgestellt werden.

2.1. Zusätzliche Treiber einbinden und installieren
Gehen Sie zurück in Ihren Browser und wählen Sie bei Hetzner erneut den Reiter „ISO-Images“ aus. Suchen Sie nach „virtio-win-0.1.215“ und binden Sie diese ISO ein.
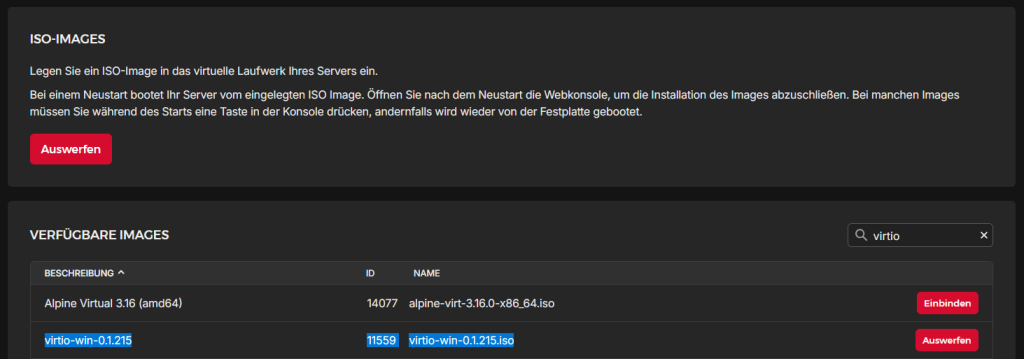
Danach wechseln Sie zurück in die „Cloud Console“ und wählen „Treiber laden“. Wählen Sie danach „Durchsuchen“ aus.
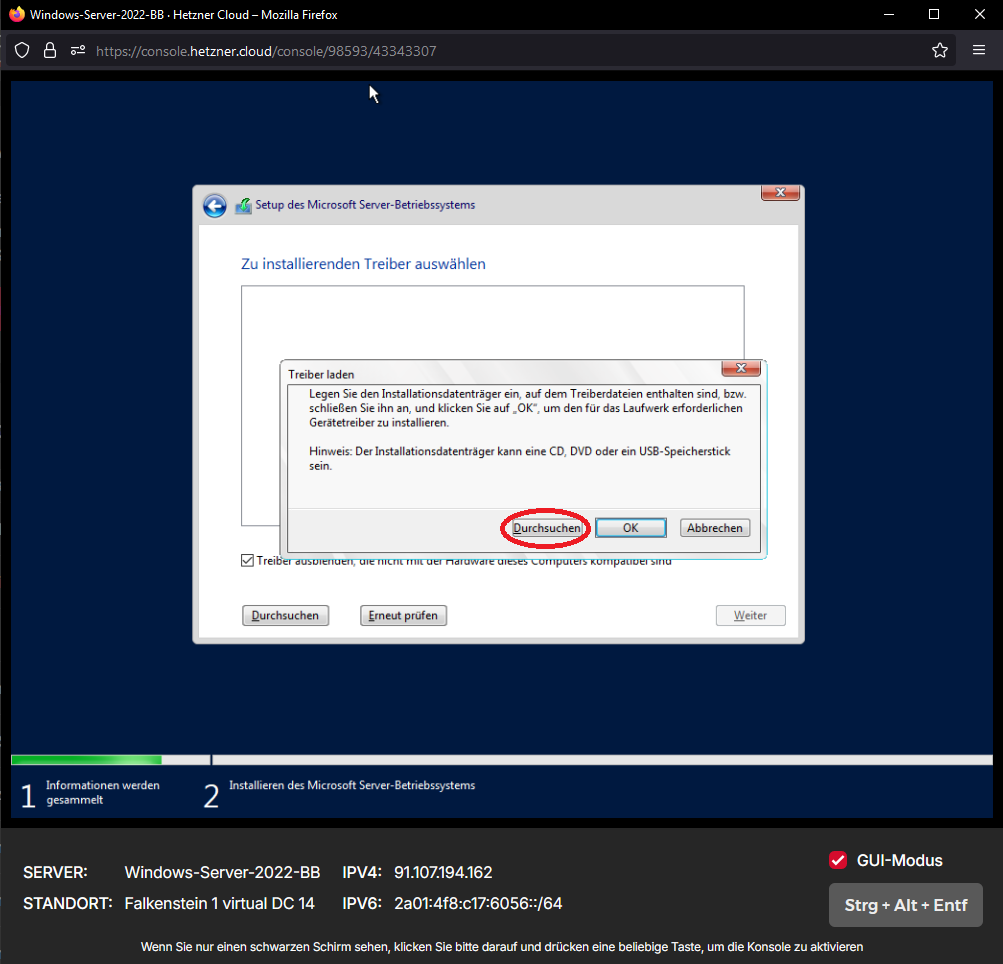
Ein Fenster öffnet sich und bietet Ihnen die Möglichkeit weitere Treiber zu installieren. Klappen Sie hier das Laufwerk (D:) aus und navigieren Sie zum Unterordner „vioscsi“.
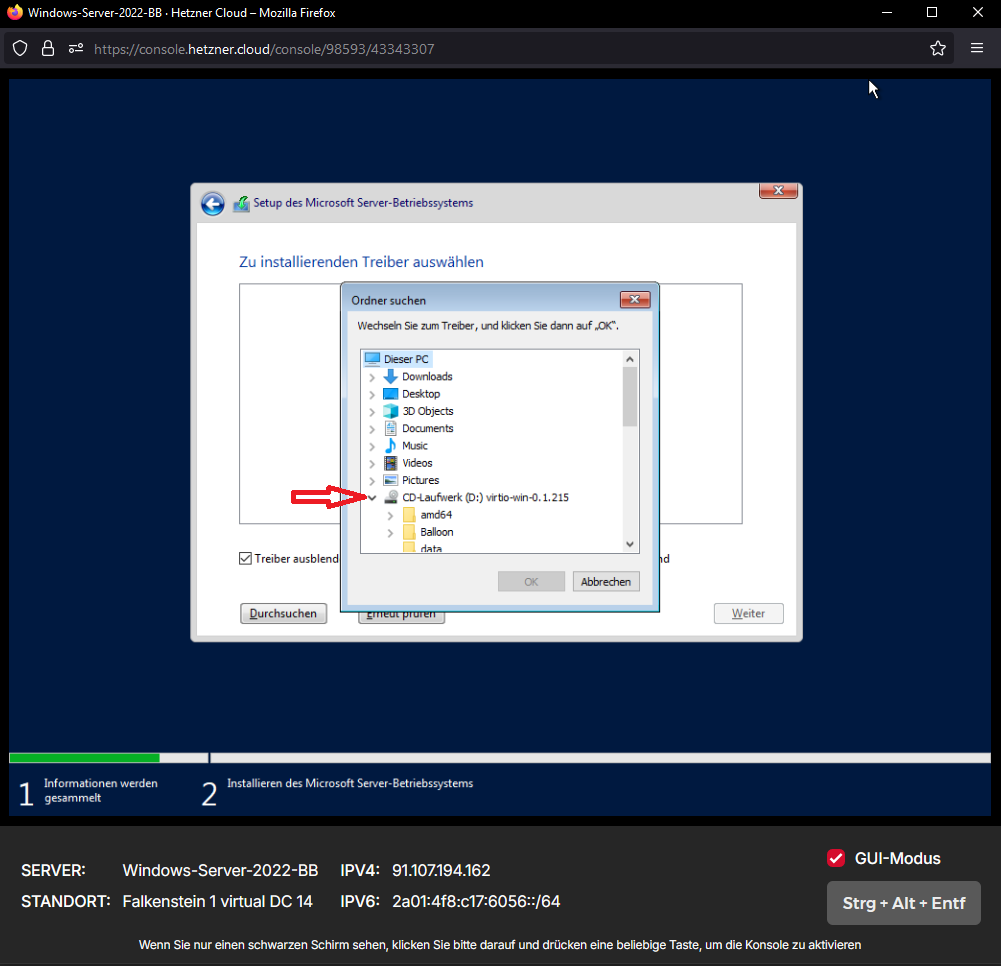
Hier wählen Sie den Unterordner „2k22“ aus, klicken auf den darunter erscheinenden Ordner (amd64) und bestätigen die Auswahl mit „OK“.
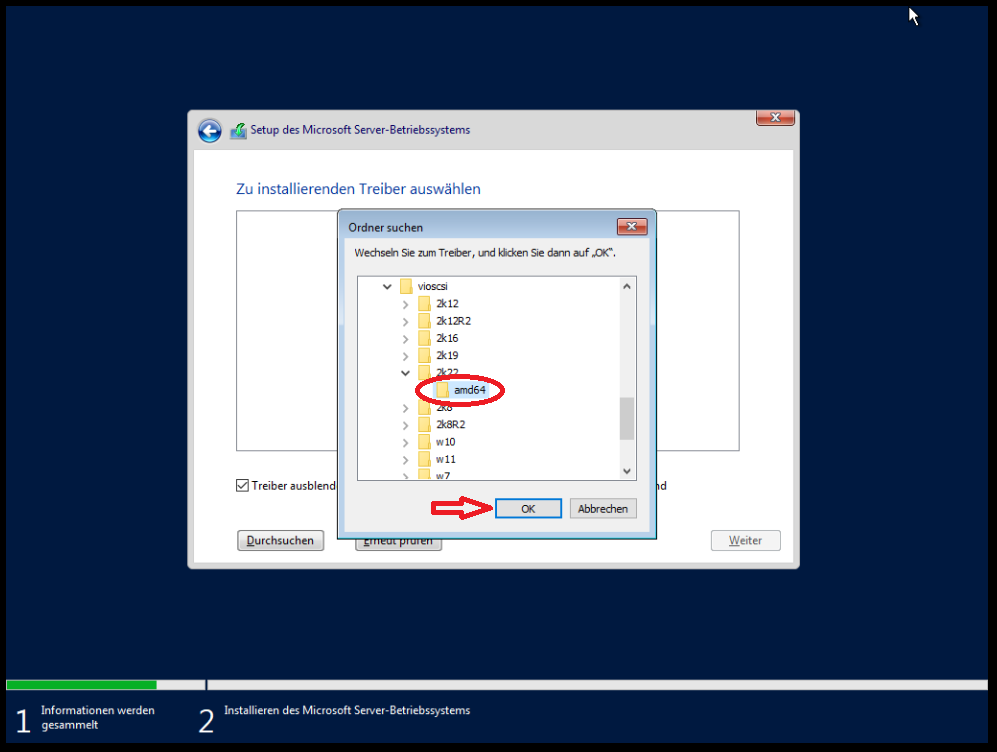
Sie gelangen zurück zur Treibersuche und bestätigen Ihre Auswahl mit „Weiter“.
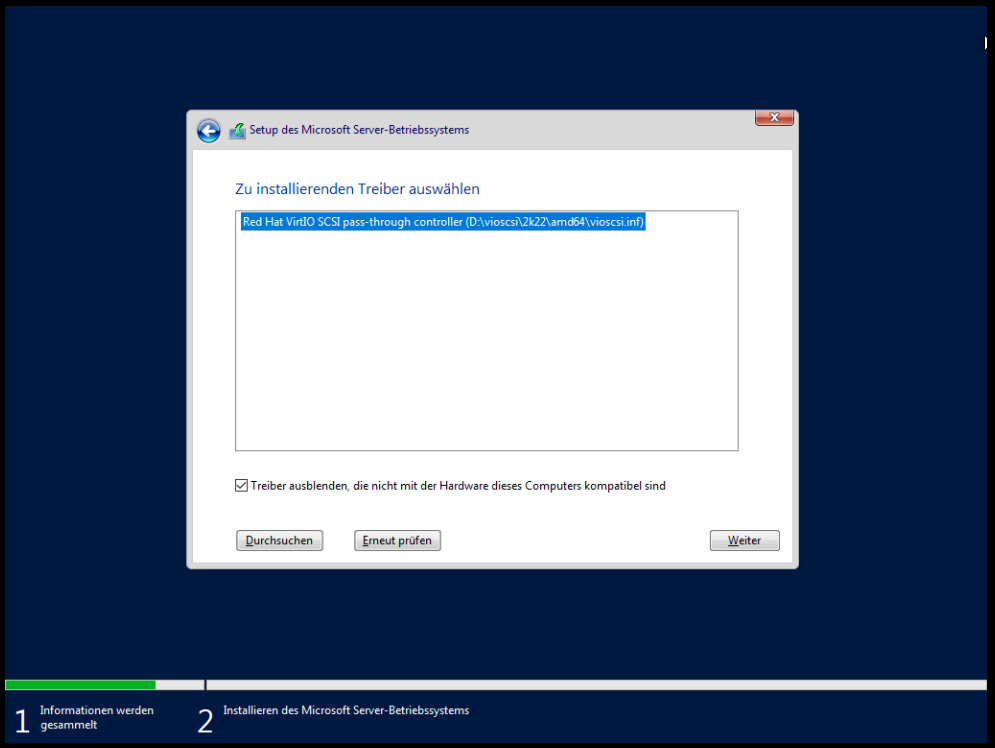
2.2. Partitionen erstellen
Nun sind Sie wieder bei der Auswahl der Festplatte für die Installation, doch nun werden Ihnen auch wirklich Festplatten angezeigt. Wählen Sie die Partitionen jeweils aus und löschen Sie diese. Sollten die Laufwerke nicht aufgetaucht sein, dann suchen Sie im Laufwerk (D:) den Unterordner „Balloon“ und/oder „NetKVM“. Gehen Sie exakt gleich vor, wie mit dem Unterordner „vioscsi“.
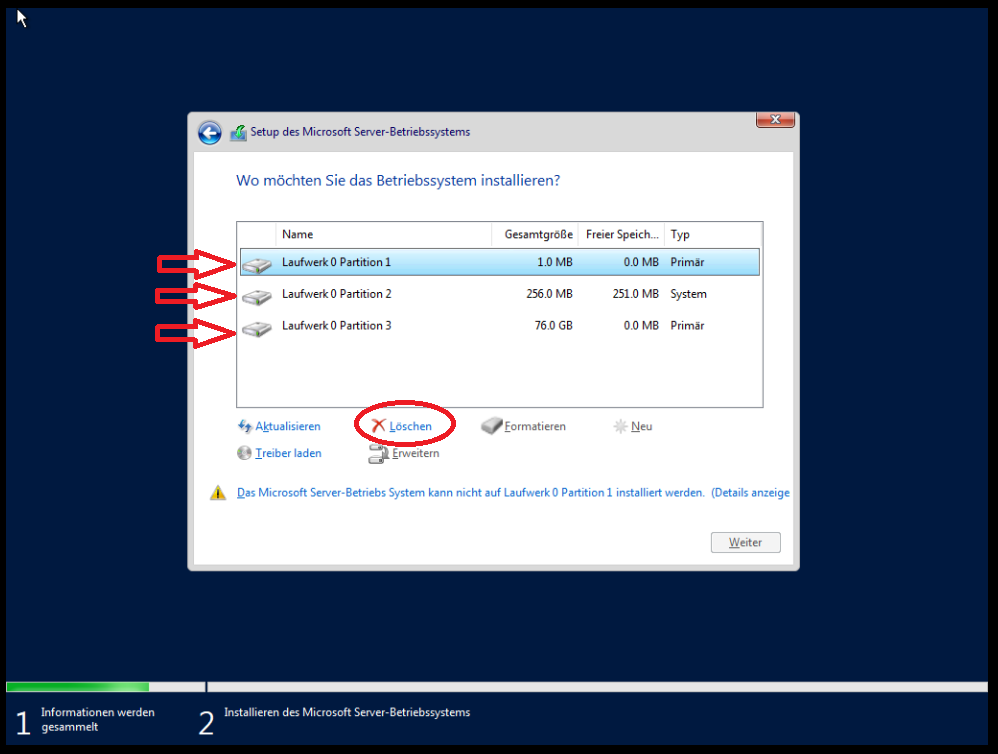
So bleibt zum Schluss ca. 80GB „Nicht zugewiesener Speicherplatz“ zur Auswahl.
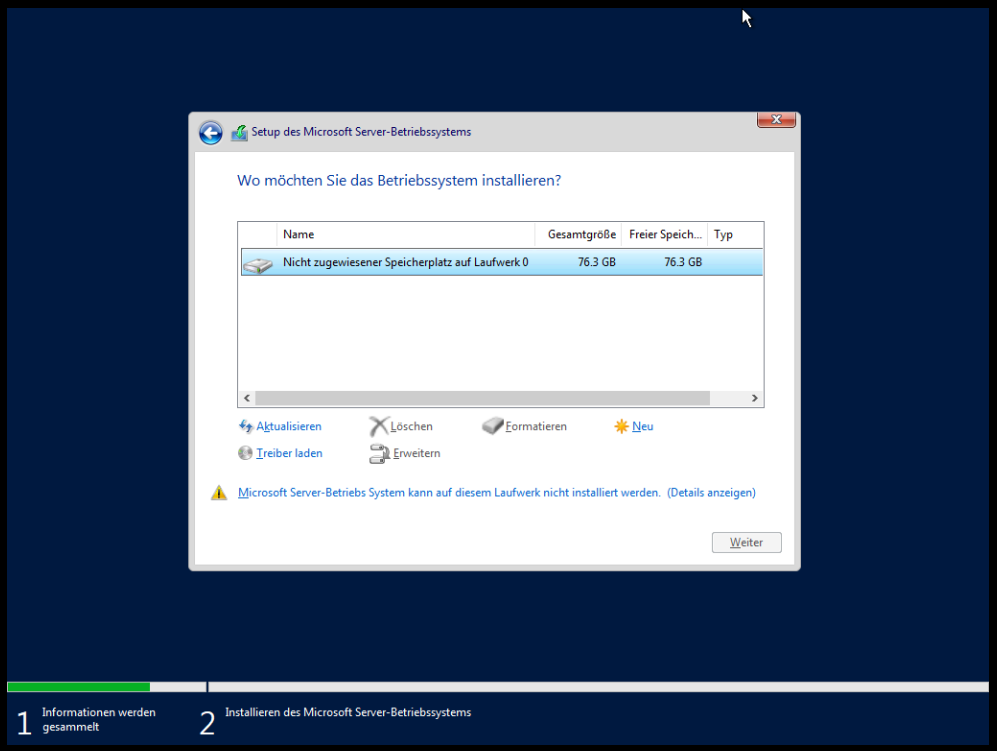
Wählen Sie den Block aus, klicken Sie auf „Neu“ und ohne etwas zu verändern auf „Übernehmen“.
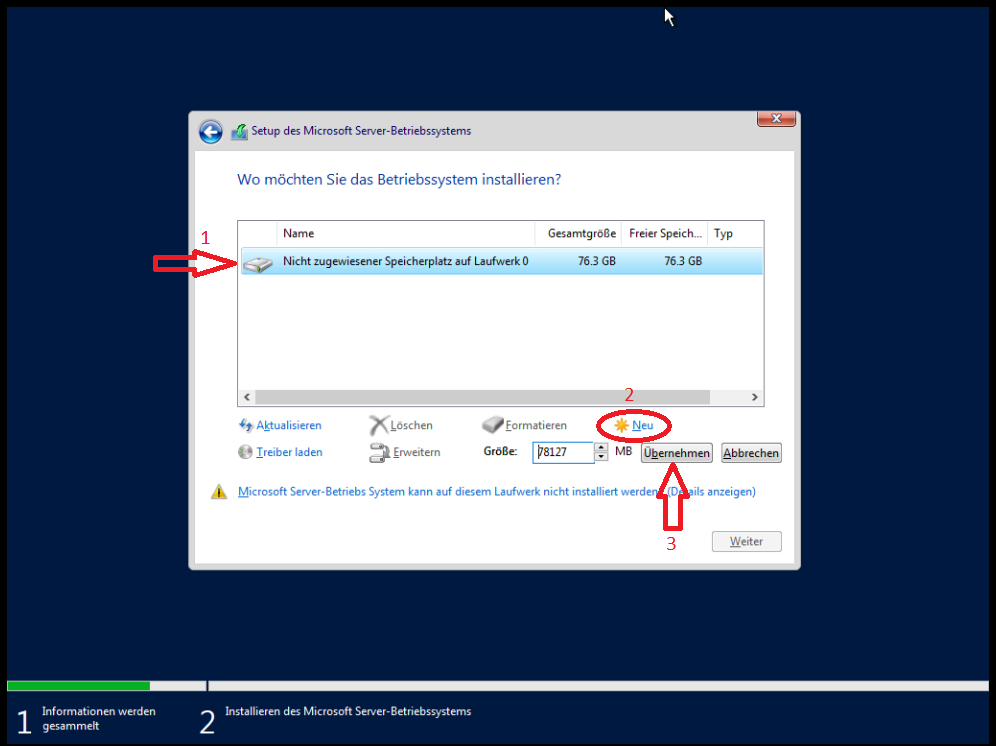
Die Windows-Warnung einfach mit „OK“ bestätigen.
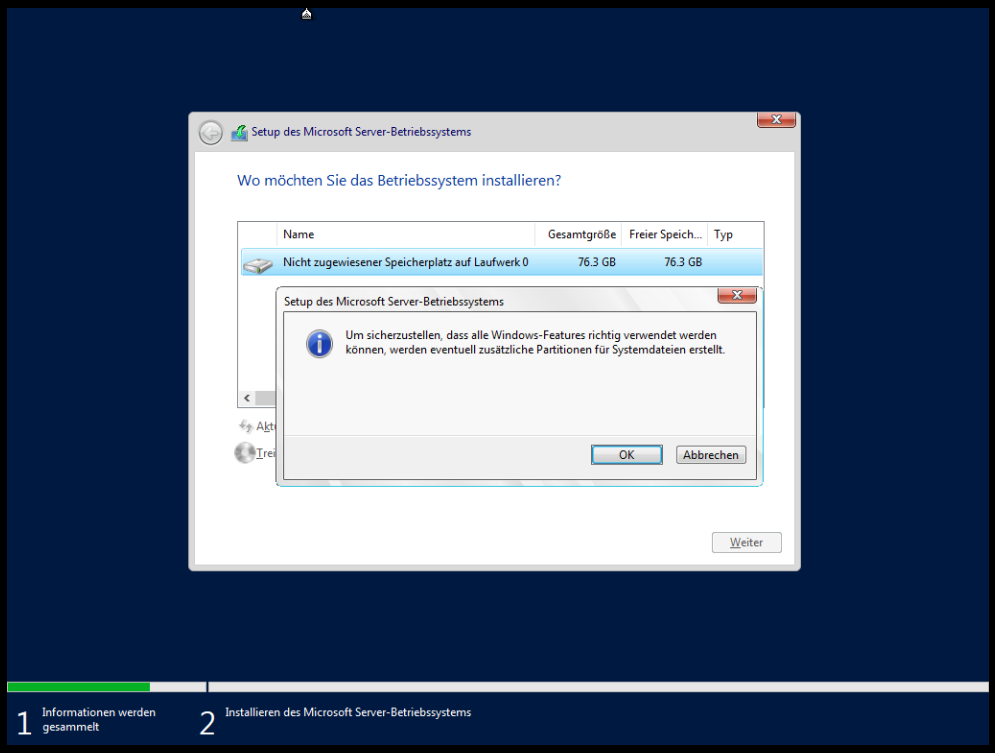
Nachdem Sie die Partitionen erstellt haben, müssen Sie die Installations-ISO wieder einbinden.
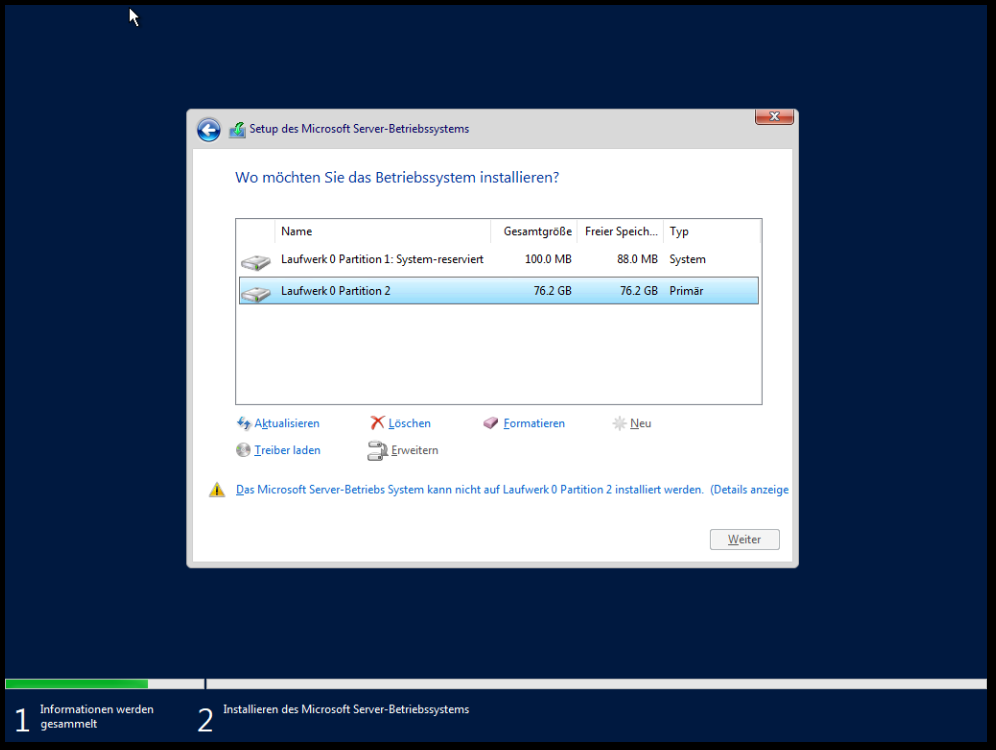
Suchen Sie erneut nach der „Windows Server 2022 German“ ISO in Ihrem Browser bei Hetzner und binden Sie diese ein.

Nun können Sie nach der Auswahl des Laufwerkes für die Installation mit „Weiter“ fortfahren. Achten Sie darauf das größere der beiden Laufwerke anzuwählen!
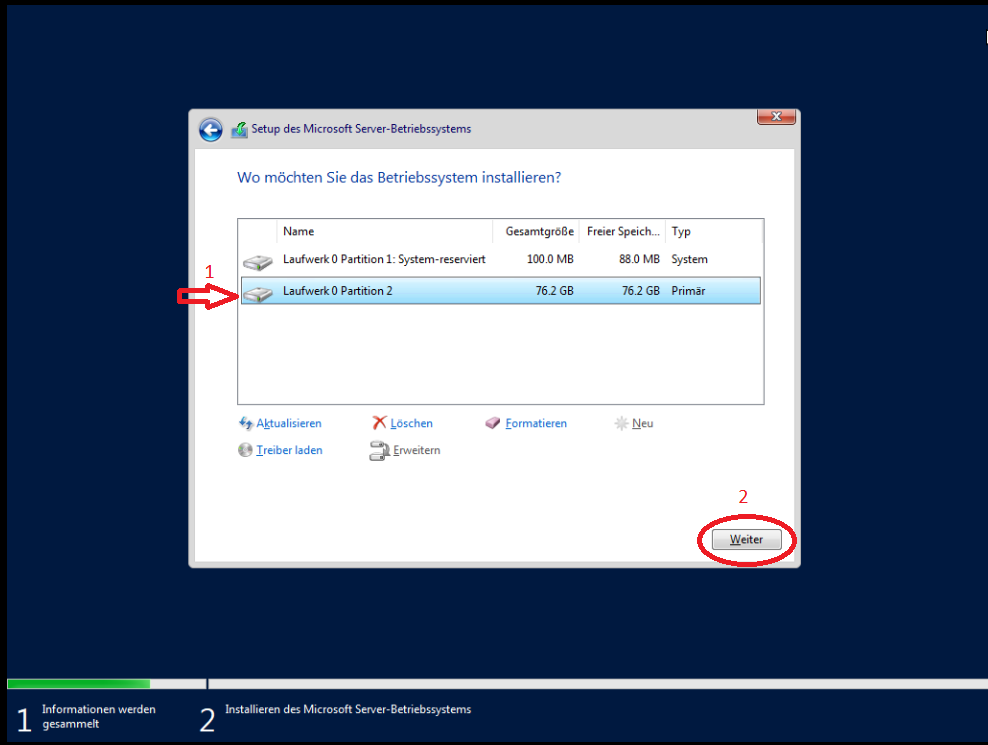
Nun beginnt die Installation auf dem Datenträger.
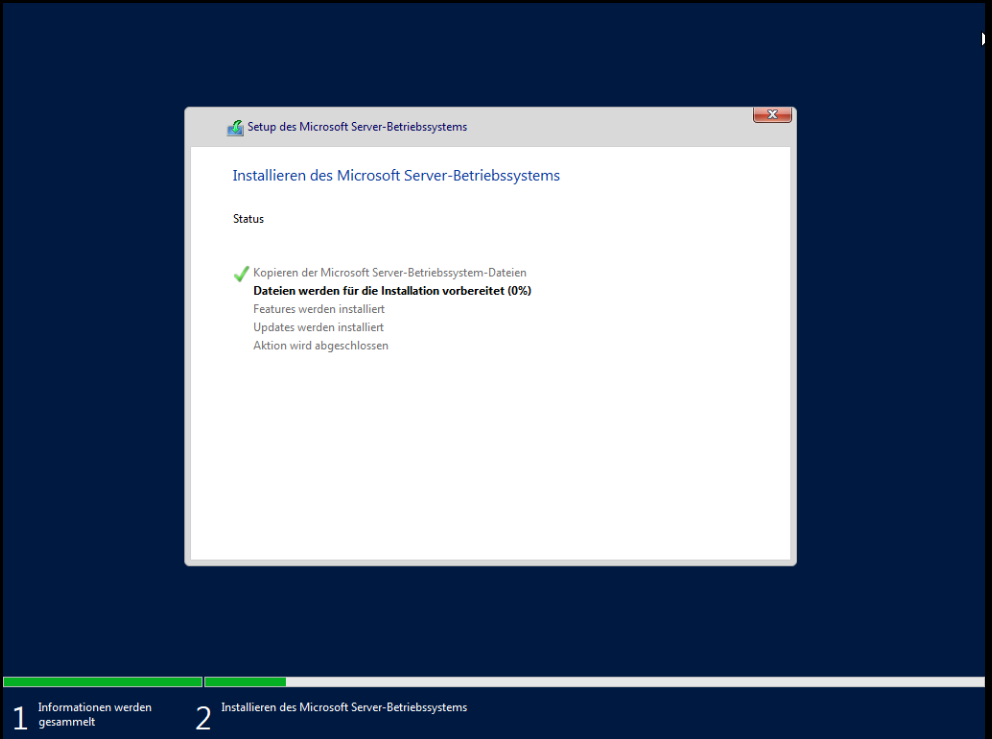
Nach Abschluss der Installation startet das System automatisch neu.
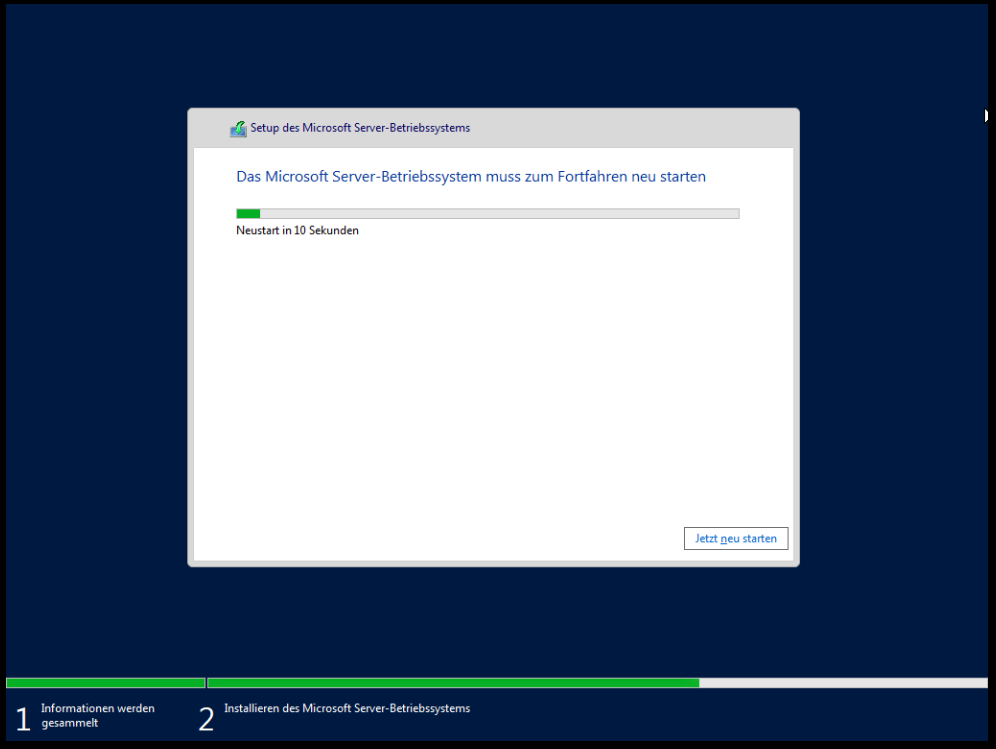
2.3. Administrator Passwort festlegen
Nach dem Neustart erscheint folgende Oberfläche, in der Sie Ihr Passwort für den Administrator festlegen. Ihr Passwort sollte aus drei der folgenden Kategorien bestehen:
Großbuchstaben europäischer Sprachen.
Kleinbuchstaben europäischer Sprachen.
Basis 10 Ziffern (0 bis 9).
Nicht alphanumerische Zeichen (Sonderzeichen):
'-!"#$%&()*,./:;?@[]^_`{|}~+<=>In Kombination mit einer Mindestkennwortlänge von 8 sorgt diese Richtlinieneinstellung dafür, dass die Anzahl der verschiedenen Möglichkeiten für ein einzelnes Kennwort so groß ist, dass ein Brute-Force-Angriff nur schwer (aber möglich!) zum Erfolg führt. Bei einer Kennwortlänge von mindestens 14 Zeichen, spricht man von einem „sicheren“ Passwort.
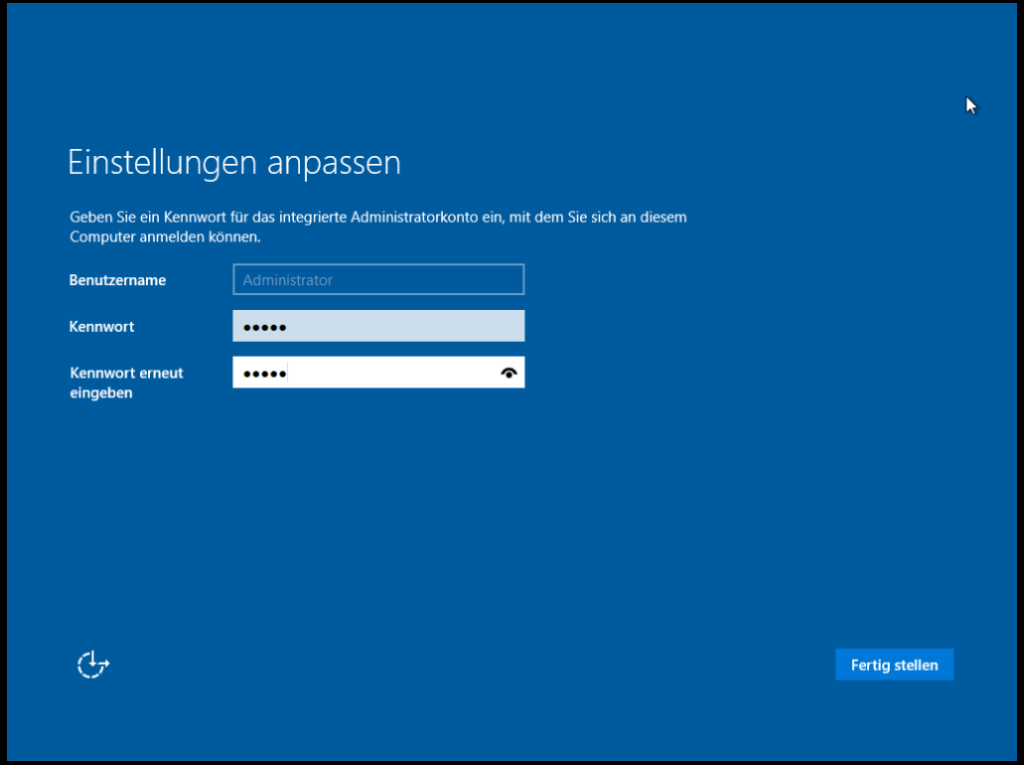
Sobald das Passwort gewählt ist, erscheint die Anmeldeseite und Sie können sich das erste Mal anmelden. Aktivieren Sie hierzu den „GUI-Modus“ Ihrer „Cloud Console“ und betätigen Sie die Schaltfläche „Strg + Alt + Entf“. Dadurch gelangen Sie zur Anmeldemaske.
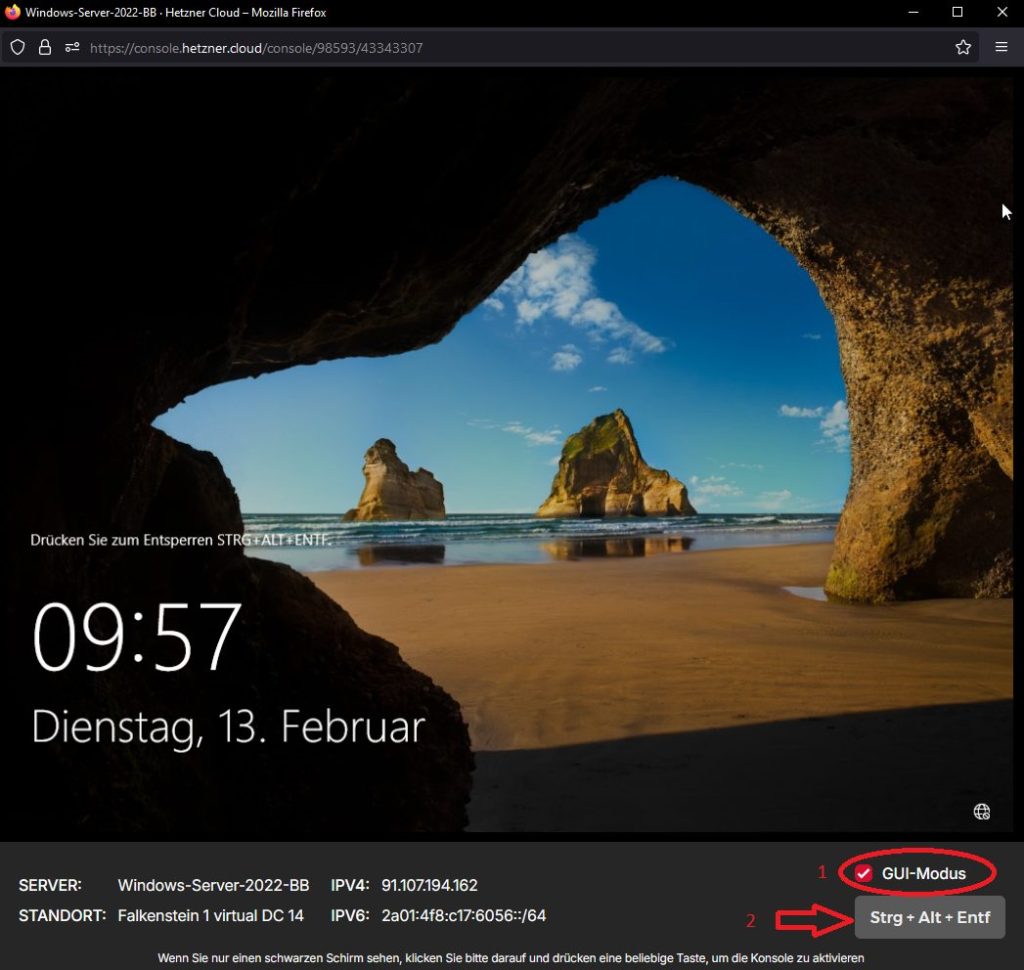
Geben Sie das gerade vergebene Passwort für den Administrator Account ein und bestätigen Sie Ihre Eingabe mit Enter.
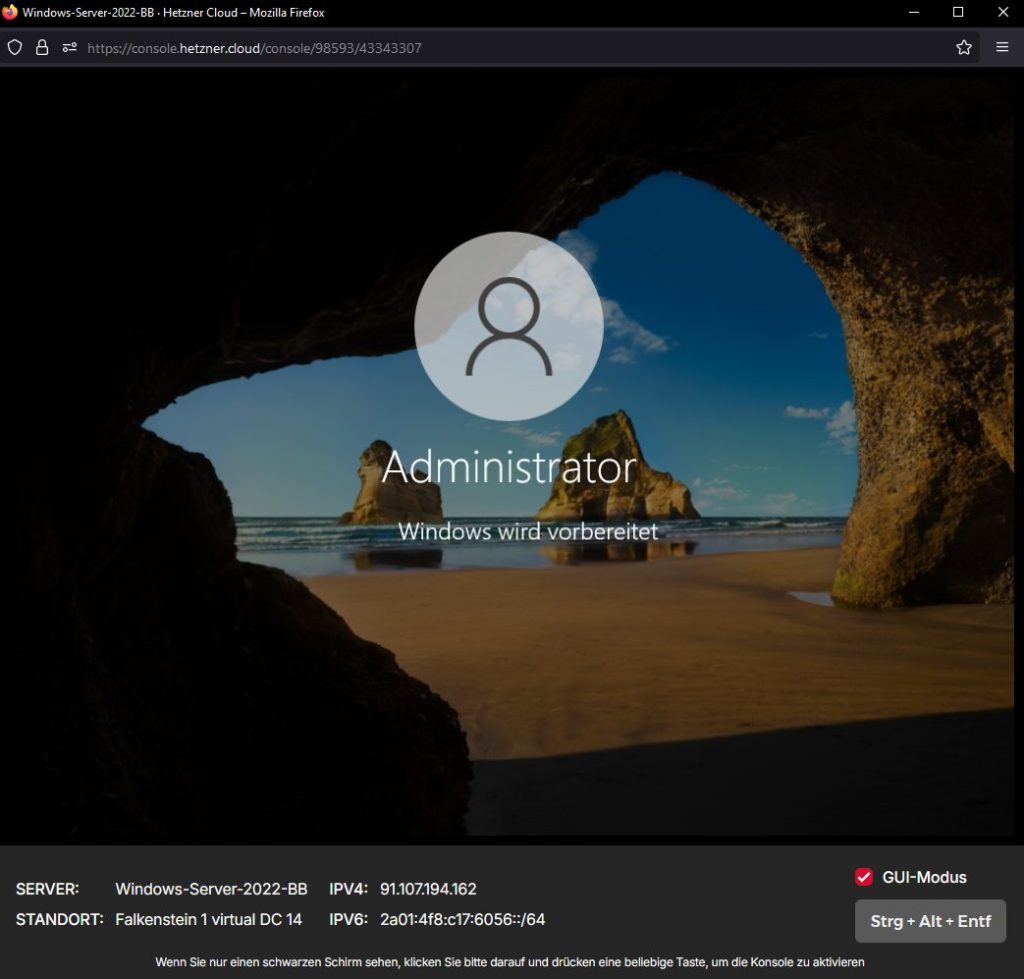
3. RDP aktivieren
Wie gut die „Cloud Console“ von Hetzner auch funktionieren mag, eine RDP-Verbindung zu einem Server läuft prinzipiell besser! Eine direkte Übergabe von kopierten Inhalten, oder auch Performance, sind Argumente für eine RDP-Verbindung. Öffnen Sie das Power-User-Menü, indem Sie einen Rechtsklick auf das Windows-Zeichen machen und navigieren Sie zu Einstellungen.“Wie gut die „Cloud Console“ von Hetzner auch funktionieren mag, eine RDP-Verbindung zu einem Server läuft prinzipiell besser! Eine direkte Übergabe von kopierten Inhalten, oder auch Performance, sind Argumente für eine RDP-Verbindung. Öffnen Sie das Power-User-Menü, indem Sie einen Rechtsklick auf das Windows-Zeichen machen und navigieren Sie zu „Einstellungen“.
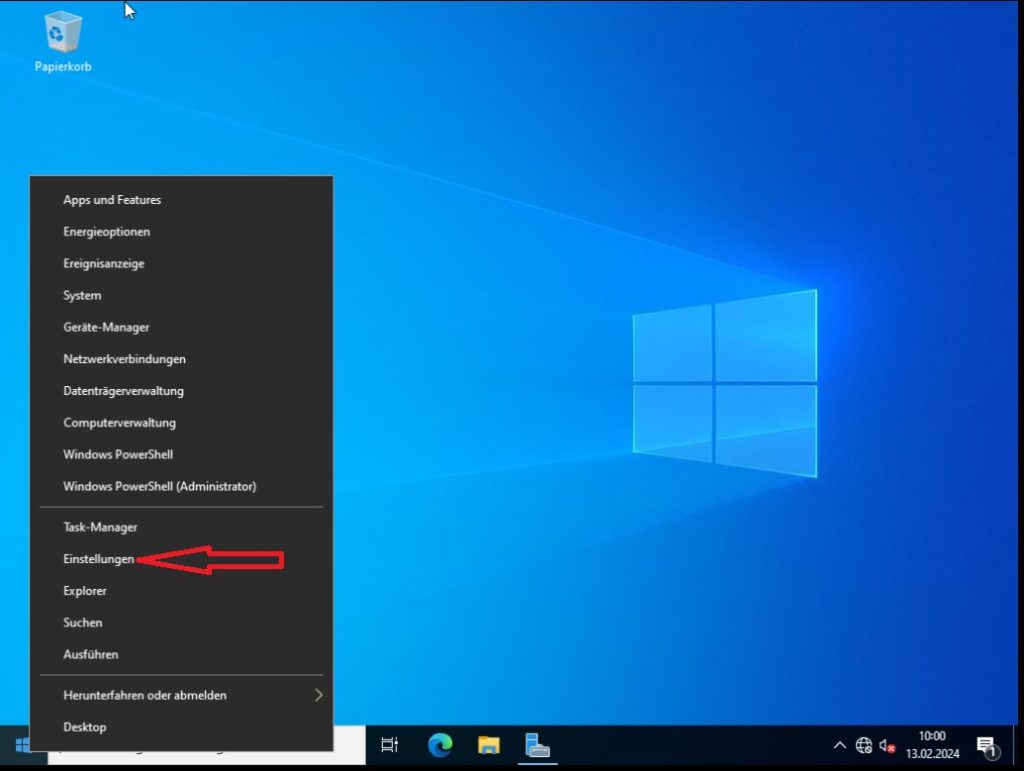
Wählen Sie „System“ aus.
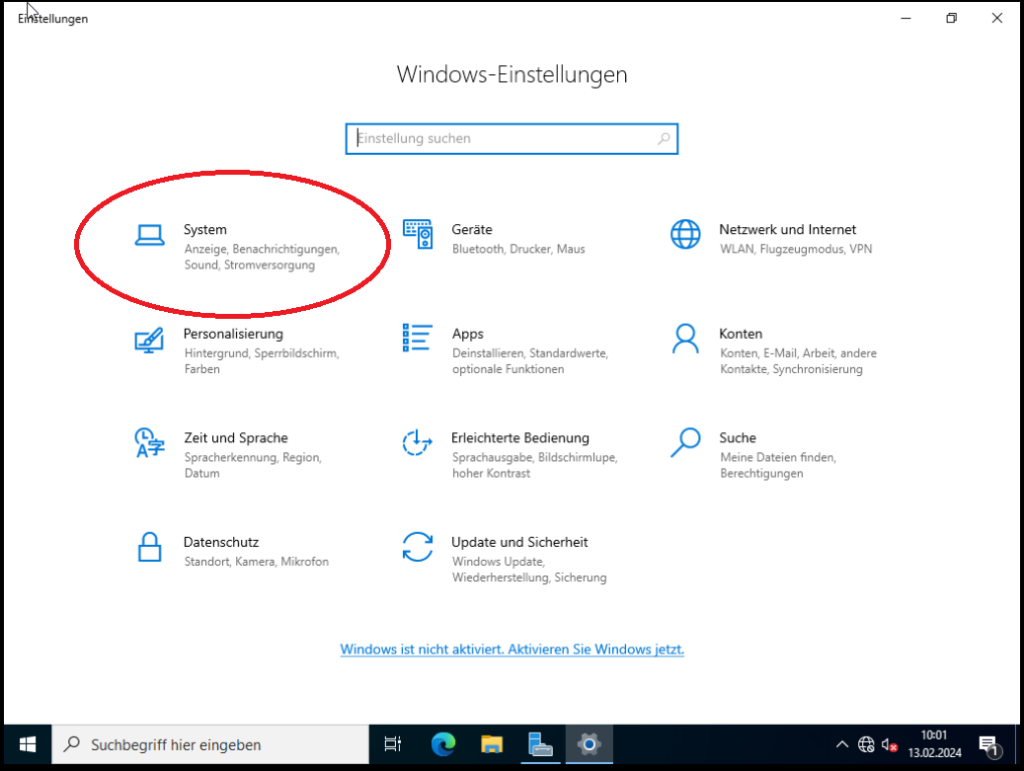
Unter dem gleichnamigen Reiter „Remotedesktop“ finden Sie die Möglichkeit zum aktivieren von RDP.
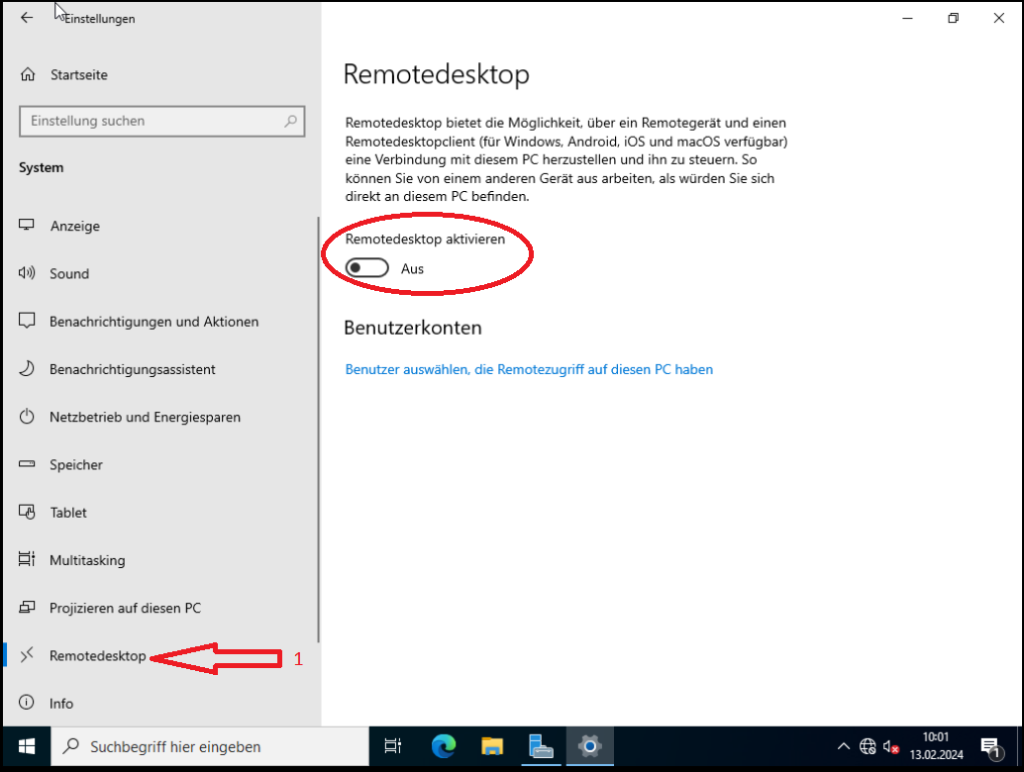
Die Einstellungen können Sie so belassen, wie sie sind.
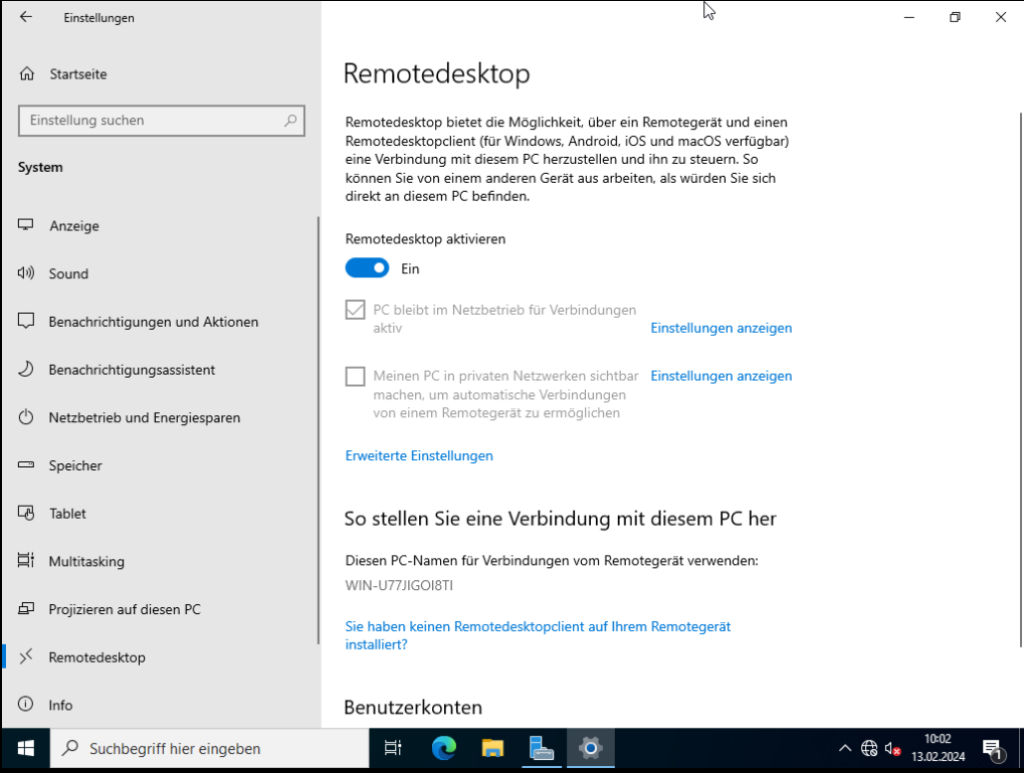
4. Fehlende Treiber im Geräte-Manager installieren
Die von Ihnen erstellte VM besitzt noch keine Verbindung zu einem Netzwerk. Das resultiert unter anderem daher, dass die Treiber für den Ethernet-Controller noch fehlen. Doch auch hierfür bietet Hetzner die Treiber vorab schon an. Sie finden die benötigten Treiber unter dem bereits bekannten Namen „virtio-win-0.1.215“ in den Hetzner ISO´s.
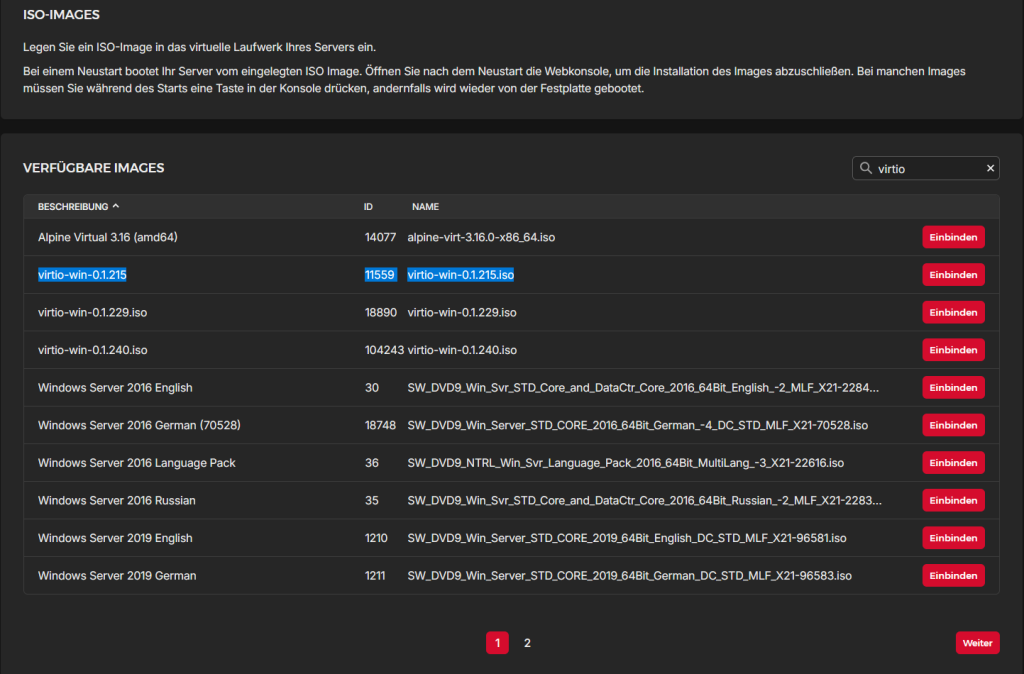
Nachdem Sie die ISO eingebunden haben, wechseln Sie zum Geräte-Manager. Dies ist ebenfalls über das Power-User-Menü möglich. Sie werden unter dem Reiter „Andere Geräte“ die Komponenten finden, die zusätzliche Treiber benötigen.
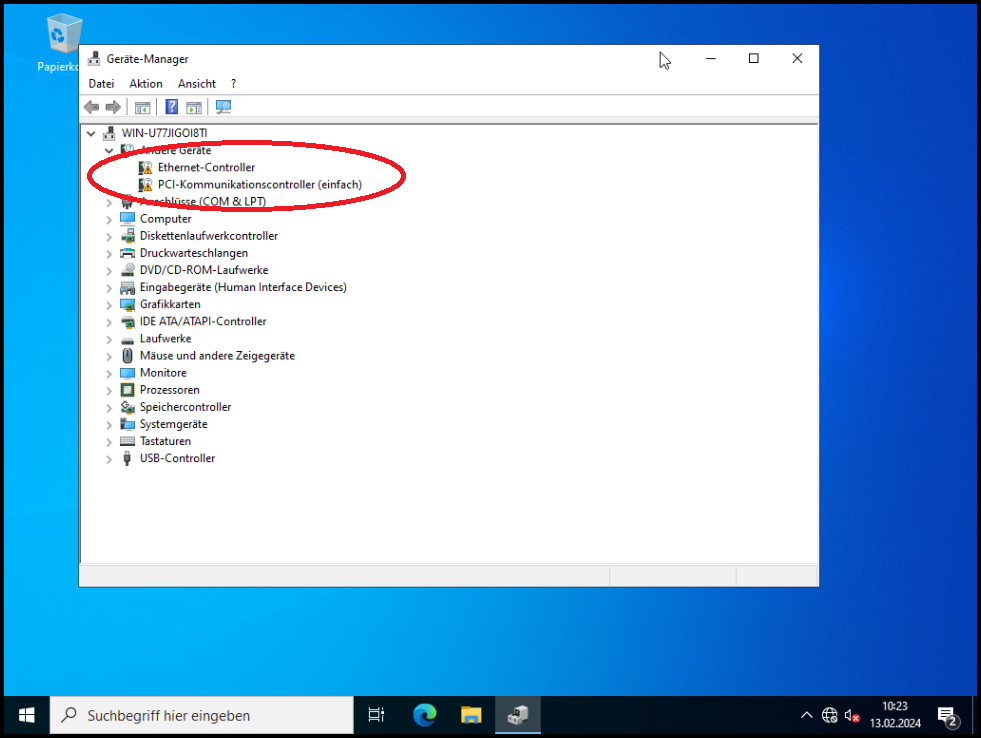
Mit einem Rechtsklick auf die gewünschte Komponente erscheint ein Dropdown-Menü mit dem Unterpunkt „Treiber aktualisieren“.
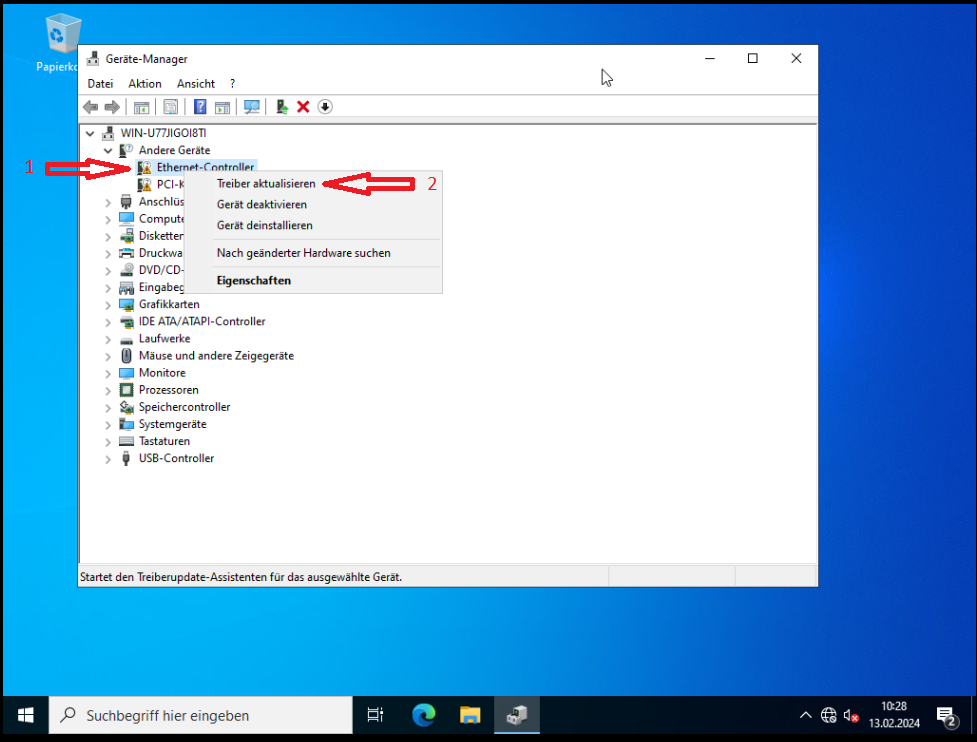
Wählen Sie „Auf meinem Computer nach Treibern suchen“ aus.
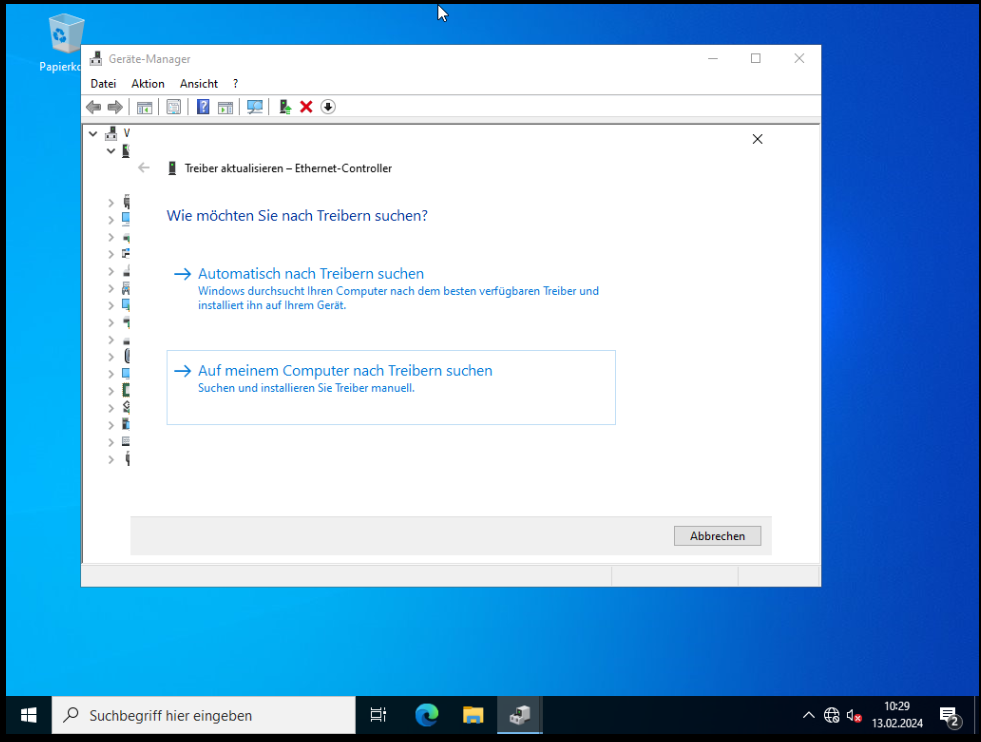
Auf der nächsten Seite können Sie den Pfad definieren, unter dem die Treiber zu finden sind. Dazu klicken Sie zunächst auf „Durchsuchen“ und wählen das zuvor eingebundene Laufwerk aus. Bestätigen Sie Ihre Auswahl mit „OK“ und starten Sie die Suche mit einem Klick auf „Weiter“.
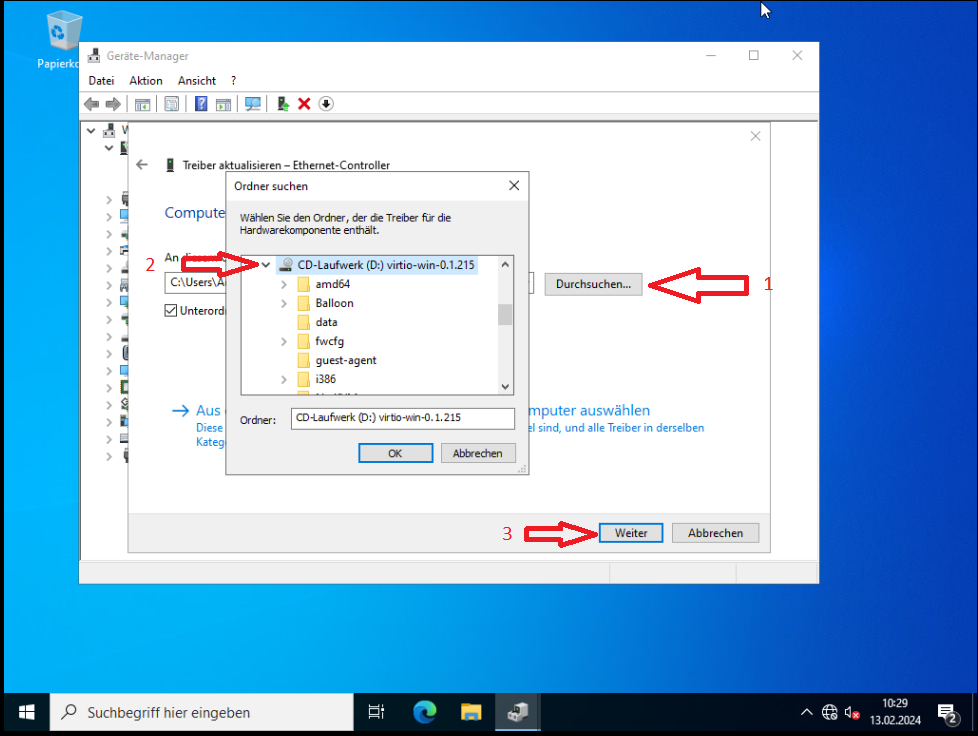
Die Suche nach dem richtigen Treiber kann einige Zeit in Anspruch nehmen.
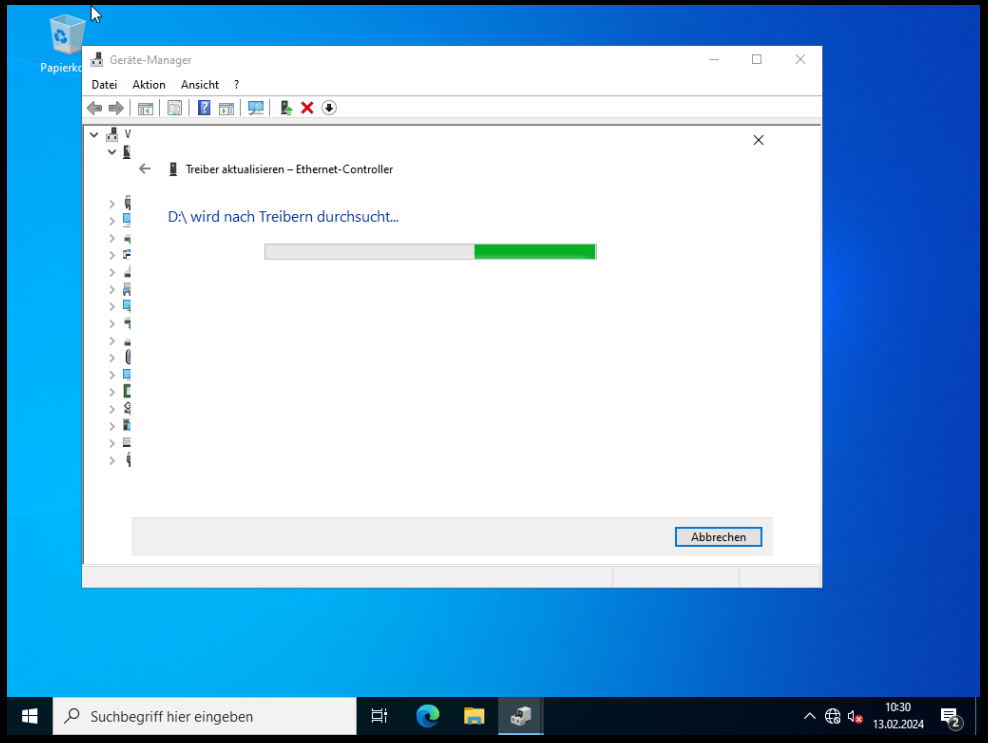
Sobald der richtige Treiber ermittelt wurde, können Sie das Fenster mit „Schließen“ beenden. Führen Sie den Vorgang mit allen Komponenten durch, die unter „Andere Geräte“ zu finden sind.
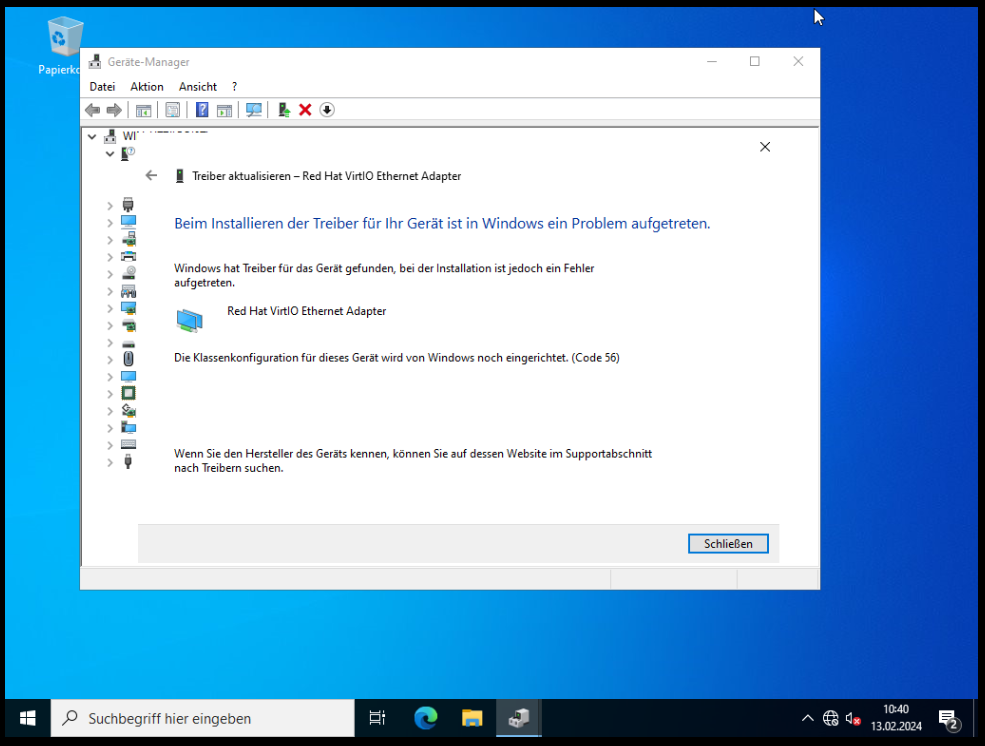
Nachdem Sie die fehlenden Treiber installiert haben, suchen Sie nochmals nach geänderter Hardware. Sollte unter „Andere Geräte“ eine weitere Komponente auftauchen, führen Sie einfach erneut eine Treiber Suche durch.

5. RDP Verwendung
Nun ist es an der Zeit, die zuvor aktivierte Remotedesktop Funktion zu nutzen. Hierzu geben Sie schlicht in der Windows Suche „RDP“ ein. Das unten dargestellte Fenster erscheint und bedarf einer IP, die Sie auf der Übersichtsseite Ihrer VM bei Hetzner finden. Zusätzlich können Sie gleich den Benutzer „Administrator“ angeben. Mit einem Klick auf „Verbinden“ wird die Sitzung gestartet. Unter „Verbindungseinstellungen“ können Sie die angegebenen Informationen sichern, um bei einer erneuten Verbindung diese nicht erneut eingeben zu müssen.
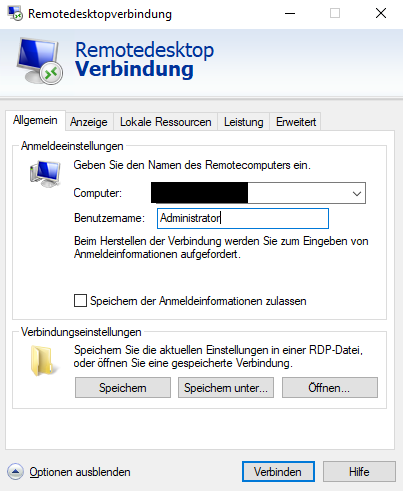
Das hier angegebene Passwort kann ebenfalls in den „Verbindungseinstellungen“ gesichert werden, haken Sie hierzu die Checkbox an.

Die Sicherheitswarnung können Sie jetzt und in Zukunft, ohne schlechtes Gewissen, ignorieren. Mit „Ja“ wird die Sitzung schlussendlich geöffnet.
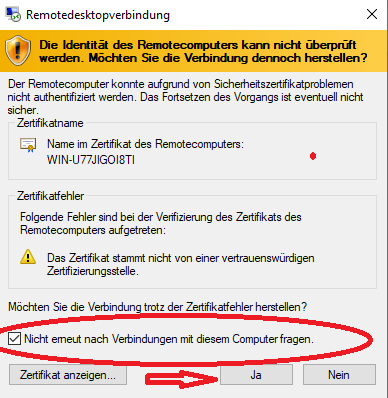
6. Hetzner Snapshot erstellen
Bevor wir gleich zum letzten Schritt kommen, sollten wir noch einen Snapshot erstellen. Dies bietet uns die Möglichkeit jederzeit zu einer sauberen Grundinstallation zurückzukehren, in der bereits alle grundlegenden Konfigurationen erledigt wurden. Dazu gehen Sie in der Hetzner Cloud auf Ihre VM, unter den Reiter „Snapshots“ und klicken auf „Snapshot erstellen“. Die Fortschrittsanzeige unter „Status“ gibt an, wie weit Hetzner mit der Erstellung des Snapshot´s ist.
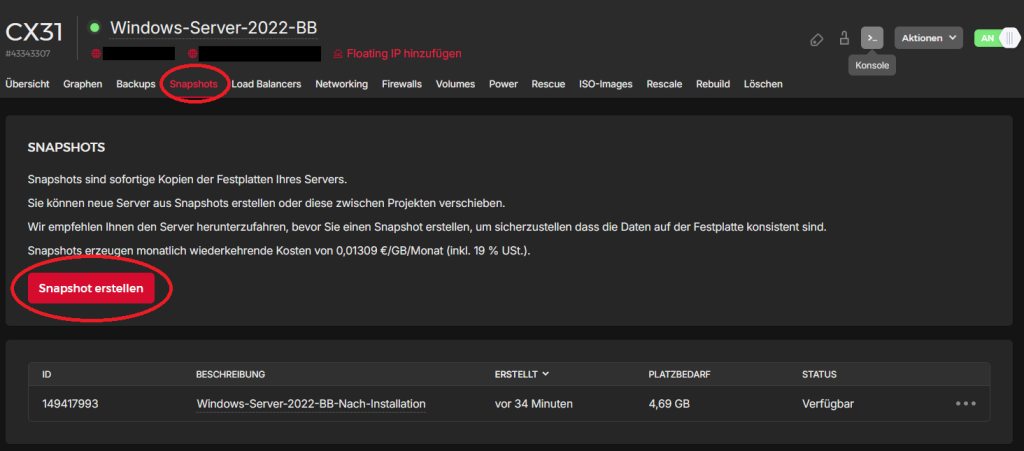
7. Hetzner Firewall konfigurieren
Sobald die Fortschrittsanzeige verschwunden ist, wechseln Sie auf den Reiter „Firewalls“. Hier können Sie eine bereits konfigurierte Firewall dem Server zuweisen, oder die bereits zugewiesene Firewall bearbeiten. Um Ihren Server optimal zu schützen, sollte eine Firewall konfiguriert sein. Ist dies noch nicht geschehen, zeige ich Ihnen hier ein kurzes Beispiel, wie diese Firewall aussehen könnte.
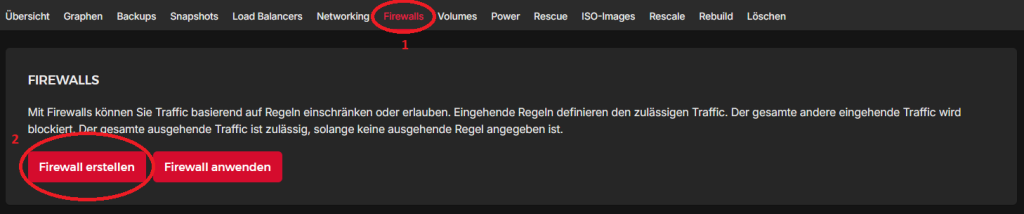
Da ich Ihnen nicht sagen kann, welche IP Sie haben und ob Sie eine statische IP von Ihrem Anbieter bereitgestellt bekommen, zeige ich Ihnen auf dem folgenden Bild die Basis-Einstellung, die Sie bitte entsprechend anpassen.
Wenn Sie einen ganz normalen Internetvertrag haben, erstellen Sie unter „Eingehende Regeln“ die unten dargestellte Regel.
Haben Sie eine statische IP bei Ihrem Internetanbieter, so können Sie HIER Ihre IP ermitteln und diese im ersten Feld „Beschreibung hinzufügen“ angeben. Löschen Sie in diesem Fall die Angaben „Any IPv4“ und „Any IPv6“.
Mit der hier dargestellten Regel ist es möglich von überall eine RDP-Verbindung mit der VM bei Hetzner aufzubauen. ALLE anderen Verbindungen werden automatisch geblockt. Solange keine Regel definiert wurde, ist ALLES erlaubt. Weswegen wir zumindest eine Regel definieren!
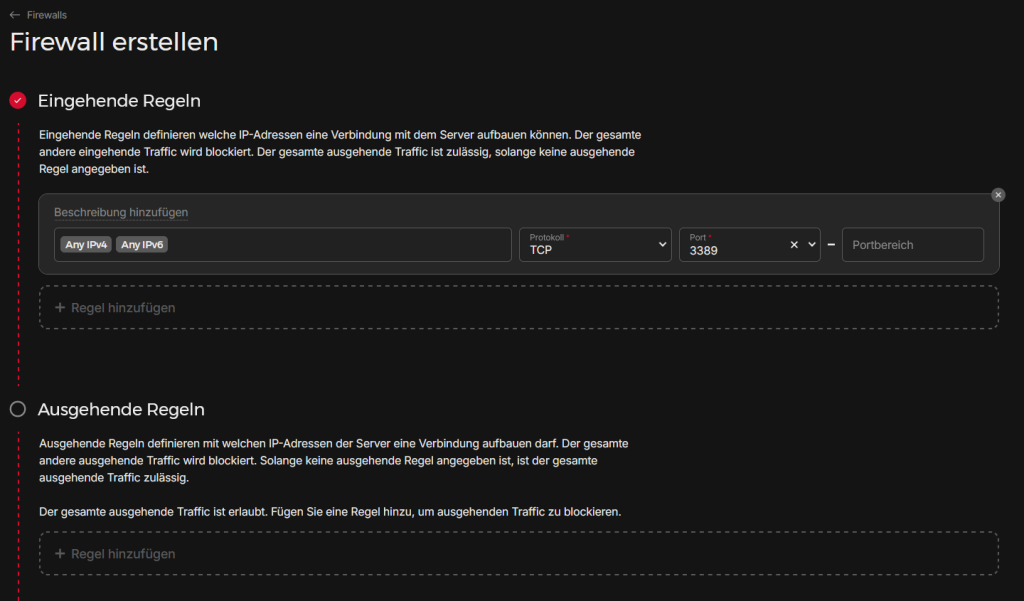
Im unteren Bereich sehen Sie den Punkt „Anwenden auf“, womit Sie die gerade definierte Firewall auf einen Server Ihrer Wahl anwenden können. Mit einem Klick auf „Firewall erstellen“, wird diese direkt für den Server aktiv.
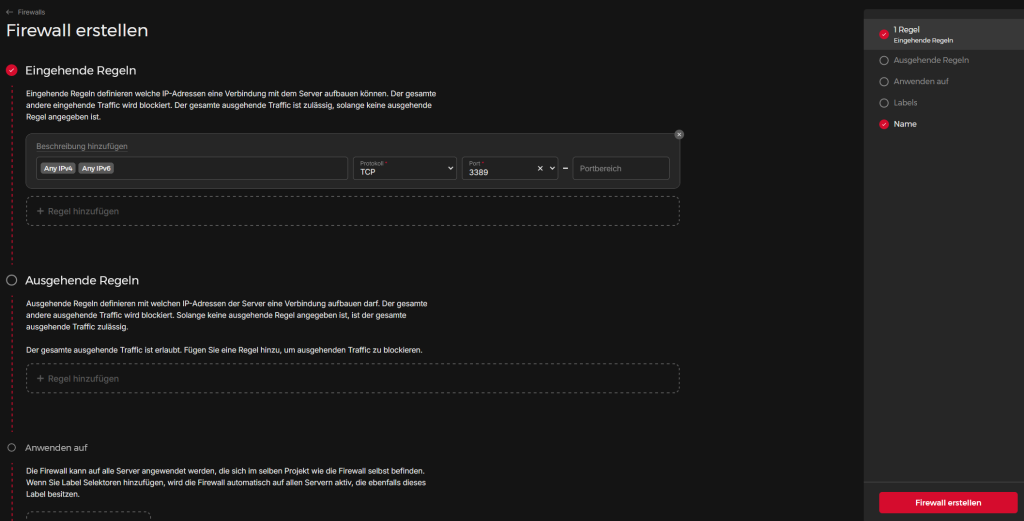
Ihr Windows Server 2022 ist nun fertig eingerichtet!
Wenn wir auch Sie beim Aufbau eines eigenen Windows Servers oder dem Managed Hosting eines Windows Serves unterstützen können, dann nehmen Sie gerne Kontakt auf.
Weitere interessante Beiträge finden Sie in unserem Blog, oder machen Sie direkt mit dem nächsten Beitrag zu Microsoft weiter.
- Nextcloud Hub 10: Remote Borg Repository für Backup und Wiederherstellung nutzen – direkt über die AIO-Verwaltungsoberfläche - 10. August 2025
- Mailcow – Kalender und Kontakte für andere Benutzer freigeben - 3. Juli 2025
- Nextcloud Calendar Resource Management: Ein einfacher Weg für die Ressourcenplanung im Unternehmen - 30. Juni 2025
