In diesem Beitrag zeigen wir, wie Sie virtuelle Dateien unter MacOS aktivieren können. Virtuelle Dateien sind eine Funktion, die es ermöglicht, Dateien aus der Cloud direkt auf Ihrem Mac zu öffnen, ohne sie zuerst herunterzuladen. Dies kann den Speicherplatz auf Ihrem Mac sparen und die Leistung verbessern.
Anleitung:
Die Funktion Virtuelle Dateien ist bei Mac OS nach wie vor eine Experimentelle Funktion , somit nicht standardmäßig aktiviert, um dies zu beheben müssen wir nur in der nextcloud.cfg eine Kleinigkeit hinzufügen.
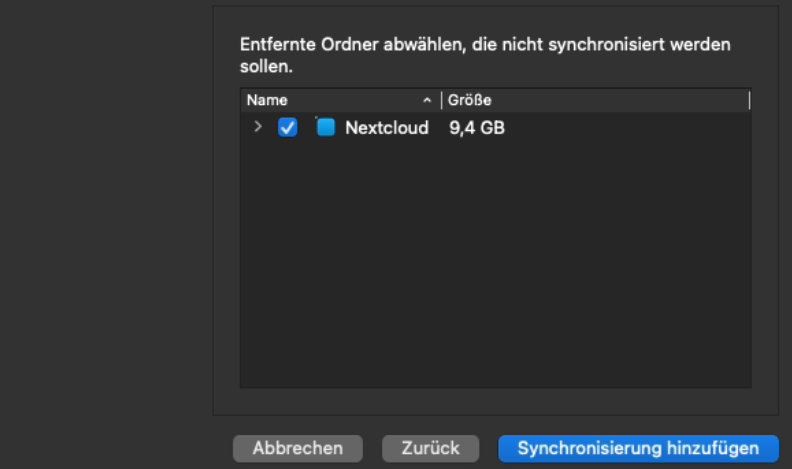
Um virtuelle Dateien unter MacOS mit Nextcloud zu aktivieren, gehen Sie wie folgt vor:
- Öffnen Sie die Terminal-App.
- Geben Sie den folgenden Befehl ein:
vi $HOME/Library/Preferences/Nextcloud/nextcloud.cfg3. Fügen Sie die folgende Zeile unter [ General]hinzu:
showExperimentalOptions=true4. Starten Sie den Nextcloud-Desktop-Client neu.
Nach Neustart des Nextcloud-Clients sollten Sie die Option „Unterstützung für virtuelle Dateien aktivieren“ in den Einstellungen des Nextcloud-Clients sehen.

Um die Funktion für einen bereits eingebundenen Ordner zu aktivieren, gehen Sie wie folgt vor:
- Öffnen Sie den Nextcloud-Desktop-Client.
- Klicken Sie auf Ihren Benutzernamen und dann auf „Einstellungen“.
- Klicken Sie auf den synchronisierten Ordner, für den Sie virtuelle Dateien aktivieren möchten.
- Klicken Sie auf die drei Punkte rechts neben dem Ordnernamen und wählen Sie „Unterstützung für virtuelle Dateien aktivieren“ aus.
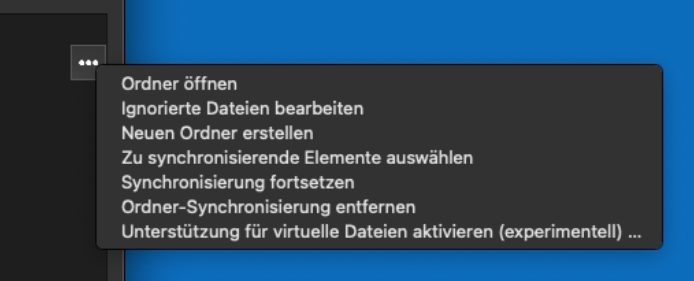
5. Klicken Sie auf „Experimentellen Platzhaltermodus aktivieren“.
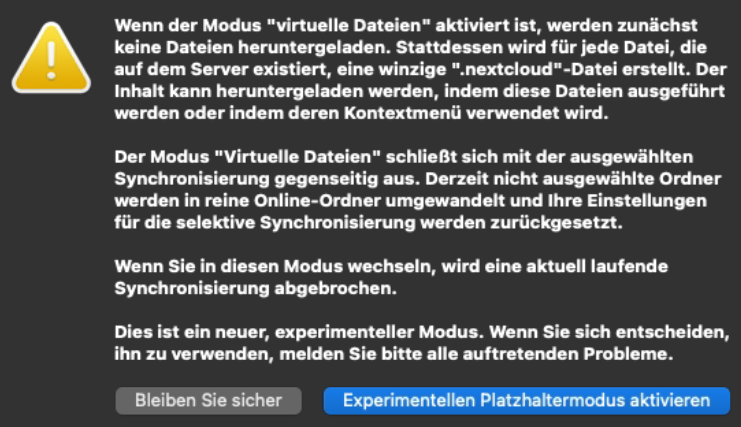
Bonus-Tipp:
Wenn Sie Ihre Nextcloud bereits eingehängt haben, können Sie unter dem Punkt „Verfügbarkeit“ die Option „Lokalen Speicherplatz freigeben“ auswählen. Dadurch werden die Dateien nicht von Ihrer Nextcloud entfernt, sondern nur lokal auf Ihrem Endgerät gelöscht. Dies kann nützlich sein, um Speicherplatz auf Ihrem Mac freizugeben.
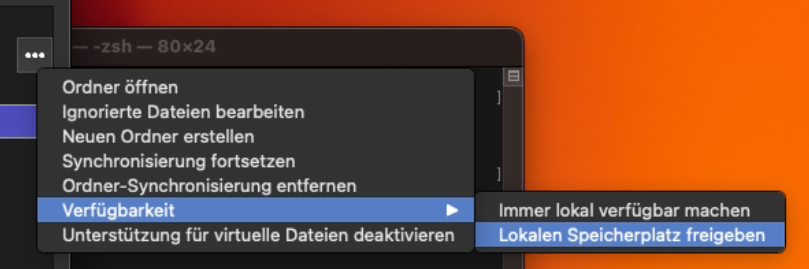
Fazit:
Das Aktivieren der Virtuellen Dateien unter MacOS und anderen Betriebssystemen kann das Ärgernis voller Festplatten vorbeugen, wenn man viele Ordner für sich freigegeben hat, da diese nicht automatisch mit heruntergeladen werden.
Weitere interessante Artikel und Themen finden Sie auf unserer Webseite oder hier auf unserem Blog.
Wenn Sie Hilfe bei der Installation Ihres Nextcloud Servers oder anderer Server Umgebungen benötigen, melden Sie sich gerne unverbindlich bei uns. Sie finden unsere Kontaktdaten hier.
- Windows 10 – PC als Virtuelle Maschine auf Proxmox migrieren - 25. September 2025
- Proxmox: Local-LVM löschen – Ein Leitfaden - 8. August 2025
- Proxmox Backup Server 4.0 – Die wichtigsten Neuerungen im Vergleich zur Version 3.4 - 7. August 2025
