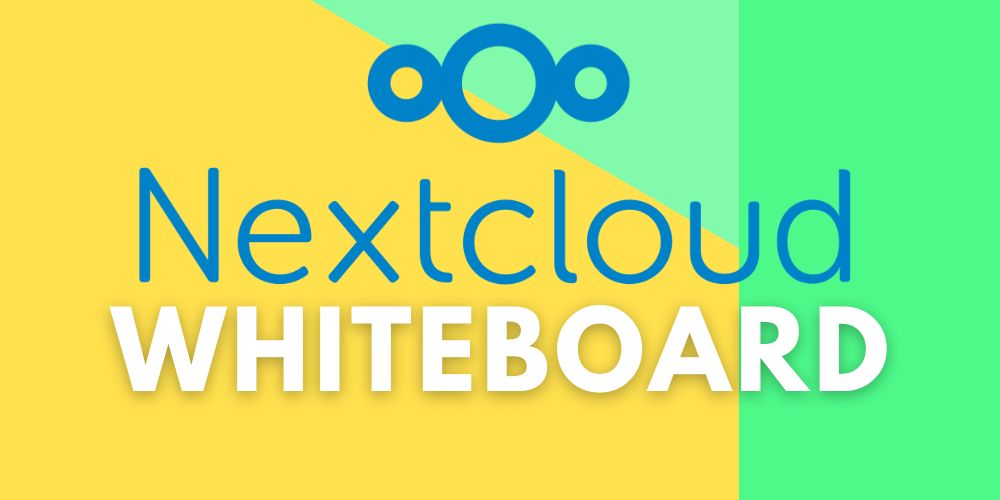Das neue Nextcloud Whiteboard, welches mit der Version 30 Einzug gehalten hat, kann ein sehr nützliches Tool für das kreative Arbeiten an Projekten sein.
Jetzt stellt sich aber die Frage, wie man dies installiert und damit arbeitet. In der folgenden Anleitung werden wir Sie Schritt für Schritt durch den Prozess der Installation leiten und Ihnen anschließend ein paar Tipps zur Anwendung geben.
Die Nextcloud Whiteboard Installation
Natürlich müssen Sie bereits eine funktionierende Nextcloud für die Installation des Whiteboards haben.
Öffnen Sie nun Ihre Nextcloud und tippen oben rechts auf das User Icon.
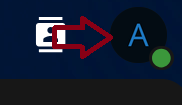
Dort finden Sie einen Menüpunkt namens „+ Apps“. Diesen öffnen Sie und kommen auf die zentrale Maske zur Verwaltung Ihrer Apps.
Hier können Sie sich nun über die Navigationsleiste auf der rechten Seite Ihre bereits heruntergeladenen Apps ansehen, neue Apps herunterladen und vieles mehr.
Jetzt klicken Sie auf „App-Pakete“ und scrollen herunter zur Überschrift „Bildungspaket“, wo Sie das Whiteboard finden, welches Sie über den Button „Herunterladen und aktivieren“ herunterladen können.
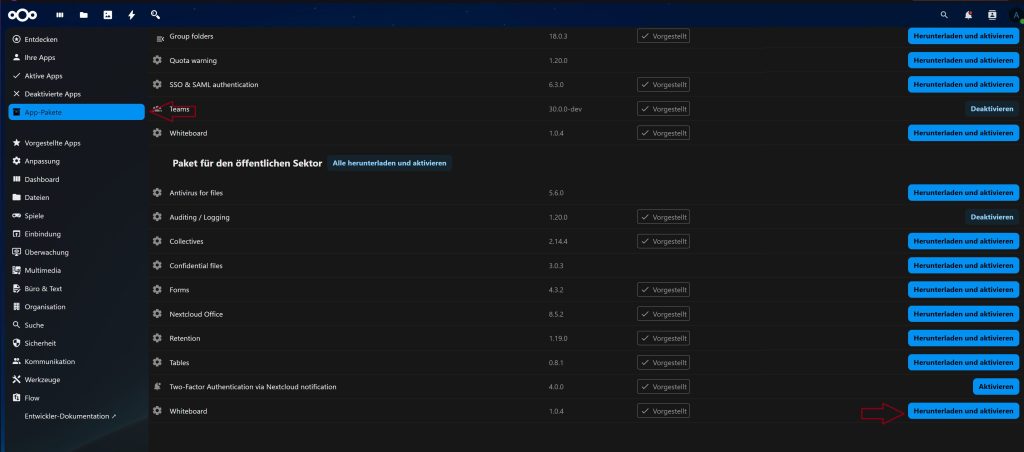
Nach dem Bestätigen der Passwortabfrage lädt sich das Programm in wenigen Sekunden / Minuten herunter.
Glückwunsch. Hiermit haben Sie erfolgreich Ihr Whiteboard installiert. Sie finden es nun unter dem Menü Punkt „Ihre Apps“ auf der linken Seite der Navigationsleiste.
PS: Wenn Sie das Whiteboard dort nicht finden, versuchen Sie, die Seite mit der Tastenkombination Strg+F5 neu zu laden, dann sollte es auftauchen.
Praktische Nutzung des Nextcloud Whiteboards
Jetzt haben Sie das Whiteboard installiert, aber wie erstellen Sie eine neue Datei?
Zunächst klicken Sie oben links auf den Menüpunkt „Dateien“ und anschließend auf den Knopf „Neu“.
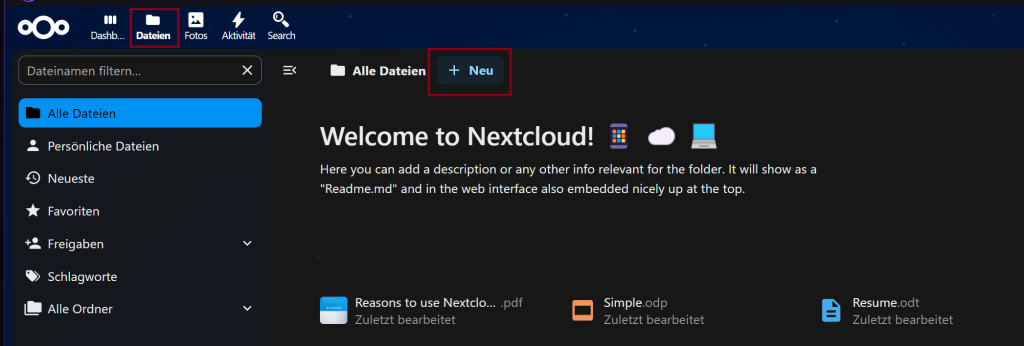
Jetzt öffnet sich unter dem Knopf „Neu“ eine Aktionssammlung.
Uns interessiert die Aktion „Neues Whiteboard“. Wenn Sie diese anklicken, öffnet sich eine Maske, in der Sie Ihr Whiteboard benennen können – in meinem Fall habe ich es einfach „Neues Whiteboard (1)“ genannt. Sie können sich dann natürlich einen Namen aussuchen, der Ihnen gefällt.

Zu guter Letzt klicken wir auf „Erstellen“, suchen uns anschließend die entsprechende Vorlage aus und lassen unserer Kreativität freien Lauf.
Aber was genau können wir mit diesem Whiteboard machen?
Welche Funktionen sind nützlich, um die Arbeit so zu gestalten, dass die Message möglichst schnell ankommt und im Kopf bleibt?
Hiermit werden wir uns im nächsten Punkt befassen.
Nutzung des Nextcloud Whiteboards
Wenn Sie das Whiteboard öffnen, sehen Sie zunächst eine schwarze bzw. weiße Oberfläche mit ein paar Knöpfen (je nachdem, ob Ihr Browser im Dunkelmodus ist oder nicht).
Whiteboard App Nutzen
Beginnen wir mit der linken Seite – Der Knopf mit den drei Strichen.
Wenn Sie diesen Knopf anklicken, können Sie die Hintergrundfarbe ihres Whiteboards verändern und ihr fertiges Projekt als Bilddatei speichern.
Nun müssen wir aber erst einmal ein Projekt bearbeitet haben, damit wir etwas zum Abspeichern haben.
Dies können wir mit den Buttons in der Mitte umsetzen.
Sie können verschiedene Formen in Ihr Projekt einsetzen – z.B. Rechtecke, Kreise, Pfeile etc. Sie können mit dem Stift Icon freihändig zeichnen und mit dem „A“ Icon können Sie Texte einfügen und bearbeiten.
Das Bild Icon neben dem „A“ ermöglicht es Ihnen, Bilder in Ihre Präsentation schnell und einfach mit einzufügen. Über den Radierer können Sie Daten und Bilder wieder löschen.
Ein weiteres interessantes Feature finden Sie in dem Knopf ganz rechts auf der mittleren Leiste namens „Weitere Werkzeuge“.
Unter diesem Knopf finden Sie den „Laserpointer“. Diesen können Sie nutzen, um Ihren Präsentationen den nötigen Pfiff zu verleihen.
Wenn Sie den Laserpointer ausgewählt haben, halten Sie die linke Maustaste gedrückt und bewegen Sie die Maus, um eine rote Linie zu erzeugen, welche binnen weniger Sekunden wieder verschwindet.
Natürlich haben Sie noch viele weitere Funktionen, aber diese würden hier den Rahmen sprengen.
Im folgenden Beispiel habe ich in nur fünf Minuten eine kleine Mindmap zum Thema Musik/Pianisten erstellt. So erhalten Sie einen Eindruck davon, wie eine solche Visualisierung aussehen kann.

Brauchen Sie Hilfe bei der Einrichtung oder Betreuung Ihrer Nextcloud?
Besuchen Sie uns auf unserer Info Seite und überzeugen Sie sich davon, dass wir der richtige Partner für die Entwicklung Ihrer Nextcloud sind.
Brauchen Sie Unterstützung bei der Installation und Aufbau Ihrer Nextcloud? Dann kontaktioeren Sie uns! Wir untertützen Sie gerne.
- Was ist 3CX? - 15. Oktober 2025
- Nextcloud schützen durch Checkmk Überwachung - 13. Oktober 2025
- Der OMD Befehl – Checkmk Instanzen konfigurieren wie ein Profi - 7. Oktober 2025