In der komplexen Welt der IT-Infrastrukturen ist es entscheidend, den Überblick über den Status Ihrer Systeme zu behalten. Hier kommt Nagstamon ins Spiel – ein leistungsstarkes, kostenloses Tool, das mehrere Monitoring-Server in einer Oberfläche zusammenfassen kann. Nagstamon gib es kostenlos für alle möglichen Betriebssysteme. Es unterstützt nicht nur Checkmk, sondern auch Icinga2, Prometheus und weitere Monitoring Lösungen.
Aber was kann dieses Tool eigentlich und wie installiert man das?
Das werden wir uns in diesem Beitrag ansehen.
Was bringt mir das Nagstamon Tool überhaupt?
Nagstamon ist ein nativer Client, welcher mehrere Monitoring Systeme effizient ergänzt und sich flexibel an Ihre individuellen Anforderungen anpassen lässt. ( z.B. durch Filter ) So behalten Sie immer das wichtigste im Blick.
Die übersichtliche Listendarstellung der Fehlermeldungen in Nagstamon optimiert den Workflow, indem Sie eine schnelle Erfassung und Bearbeitung von Problemen ermöglicht.
Neben den umfangreichen Konfigurationsmöglichkeiten bietet Nagstamon auch Benachrichtigungstöne. Diese Funktion gewährleistet, dass Sie über neue Ereignisse informiert werden, selbst wenn das Programm nicht im Vordergrund Ihrer Arbeitsfläche geöffnet ist.
Zusätzlich dazu können Sie auch mehrere Server/Monitoringsysteme, dies ermöglicht eine zentrale Überwachung Ihre komplette Firmenumgebung.
Kurz gesagt:
Es ist ein effizientes Tool, welches Ihnen hilft die wichtigsten Informationen, Daten und Fehler Ihrer Firmenumgebung immer im Blick zu behalten.
Installation von Nagstamon
Die Installation ist relativ simpel, Sie öffnen folgenden Link https://github.com/HenriWahl/Nagstamon/releases/tag/v3.16.2.
Hier werden Sie eine Liste vieler verschiedener Dateien sehe, welche uns interessiert, ist die Datei mit der Endung ‚.exe‘.

Diese klicken Sie an, um den Download zu starten.
Haben Sie die Datei heruntergeladen, müssen Sie diese noch installieren und dann auf die entsprechende Adresse verbinden.
Machen wir das doch mal an einem Beispiel.
Ich habe mir die Datei heruntergeladen und installiere Sie im folgenden Bild.
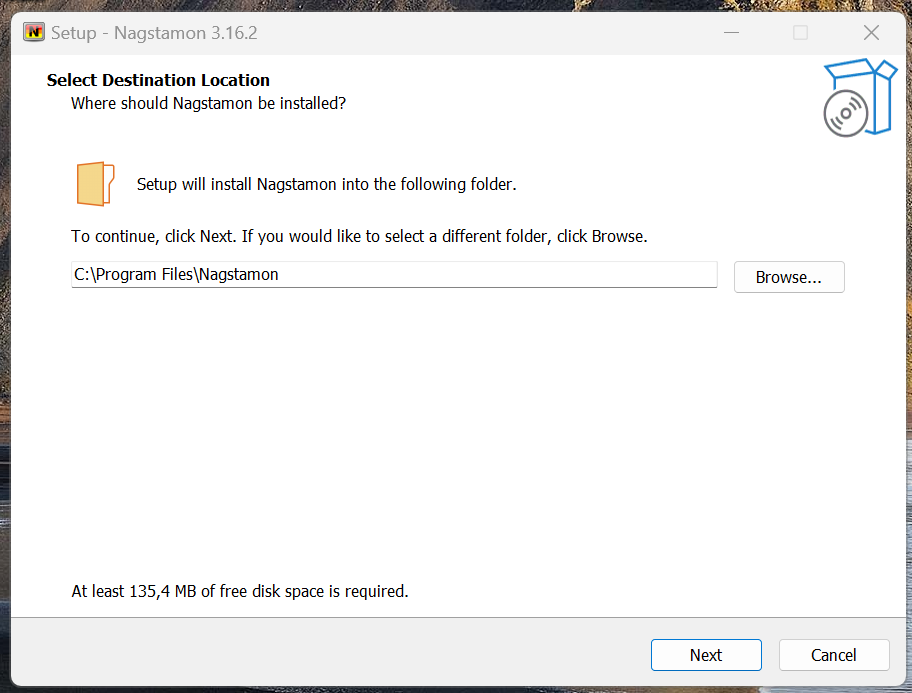
Nachdem Sie die Frage, ob Sie zulassen möchten, dass dieses Programm Änderungen an Ihrem System vornimmt, mit Ja beantwortet haben, können Sie sich aussuchen, wo die Konfigurationsdatei gespeichert werden soll.
Ich lasse die Voreinstellung drinnen, da wir daran sowieso nichts ändern werden.
Im nächsten Schritt (Select Start Menu Folder) können Sie die Voreinstellung auch drinnen lassen und auf den Knopf ‚Next‘ klicken.
Im nächsten Schritt wird gefragt, ob Sie das Programm starten wollen, nachdem wir das installiert haben, da wir noch ein paar Dinge darin konfigurieren möchten, wäre es keine schlechte Idee dort den Haken zu setzen.

Dort klicken Sie dann auf ’next‘ und im nächsten Fenster dann auf ‚Install‘ und das Programm beginnt sich zu installieren.
Sobald die Installation fertig ist, öffnet sich ein Fenster, dass Sie darüber informiert, dass das Programm bereit zur Nutzung ist, diese Fenster bestätigen Sie mit dem Knopf ‚Finish‘ unten rechts.
Haben Sie die Installation beendet, wird sich ein kleines Nagstamon Zeichen in Ihrem Bildschirm wieder finden, über welches Sie nun mit Ihrer Maus fahren müssen, damit es sich öffnet.
So sieht das Nagstamon Zeichen aus:

Und wenn Sie drüberfahren, sieht das so aus:

Der untere Teil ist erstmal irrelevant, was uns interessiert ist die Aktionssammlung oben rechts (von ‚Filters‘ bis ‚Settings‘).
Dort klicken Sie nun auf ‚Settings‘, dann öffnet sich ein Fenster und Sie gehen auf ‚New Server‘ in der vertikalen Aktionssammlung (Siehe Bild unter diesem Text).
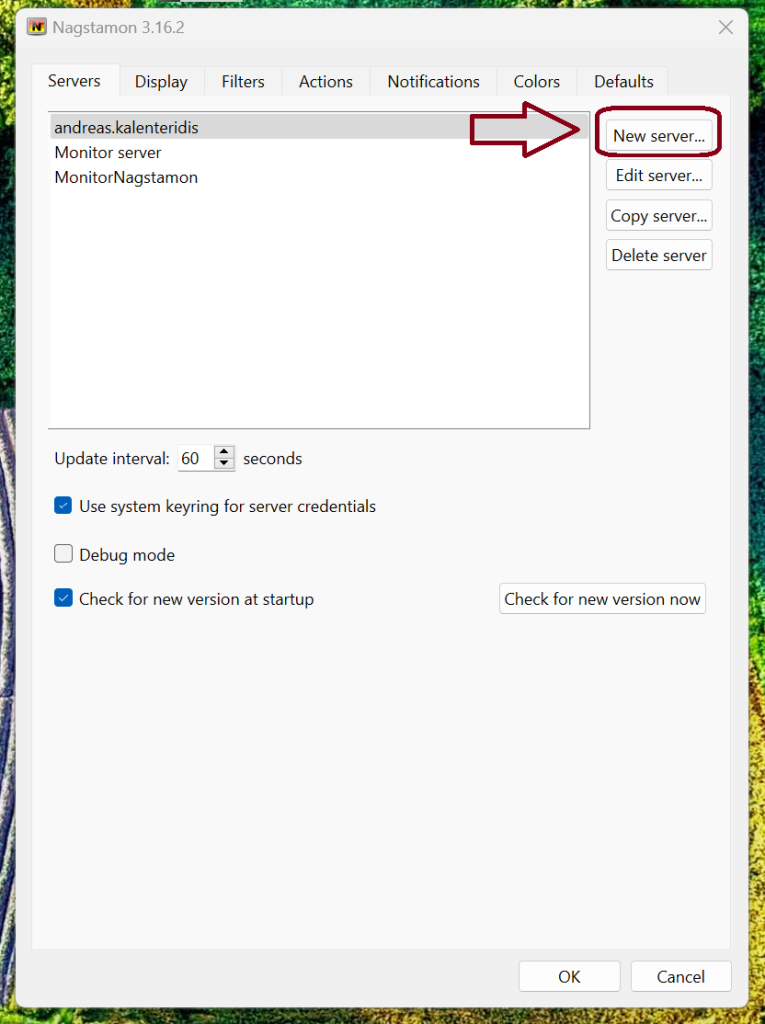
Ignorieren Sie die Tatsache, dass es bei mir bereits Server links neben der Aktionssammlung gibt.
Haben Sie diesen Knopf angeklickt, öffnet sich ein weiteres Fenster, in welches Sie dann alle relevanten Daten eingeben.
Checkmk Server Anmeldung
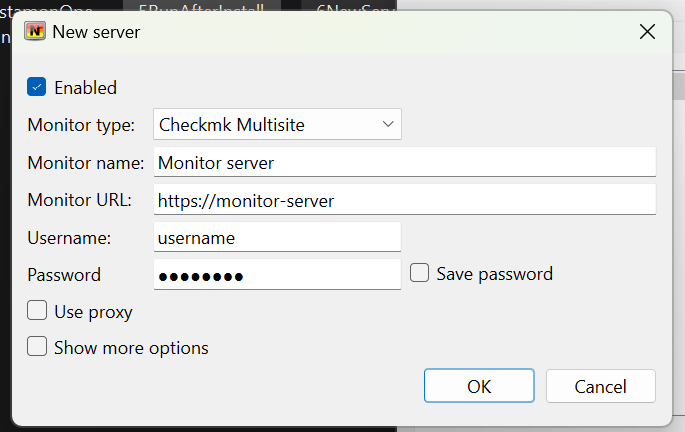
Das meiste ist recht selbsterklärend, trotzdem im nächsten Absatz eine kleine Erklärung.
Bei ‚Monitor Type‘ suchen Sie sich das Programm aus, welches überwacht werden soll und bei ‚Monitor name‘ suchen Sie sich einen Namen aus (wobei der Name nichts mit der Funktion an sich zu tun hat, sondern nur damit die Server später auseinander halten zu können, wenn Sie mehrere Instanzen haben).
Die ‚Monitor URL‘ Ist die Internetadresse des zu überwachenden Programmes und der ‚Username‘ und das ‚Passwort‘ sind die Anmeldedaten, welche das Programm nutzen soll.
Die Monitoring-URL muss auf den CheckMK Server angepasst werden. Es ist dabei egal, ob es sich um eine CheckMK RAW Edition oder CheckMK Cloud oder Enterprise Edition handelt, bitte beachten Sie lediglich, dass sich die URLs bei den Versionen unterscheiden.
WICHTIG: Nagstamon kann keine 2-Faktor-Authentifizierung, daher brauchen Sie einen Nutzer ohne.
Haben Sie diese Einstellungen getroffen klicken Sie dann auf OK und Ihre Nagstamon Oberfläche verändert sich und sieht dann folgendermaßen aus:
Nagstamon Zeichen:

Und wenn Sie dann mit der Maus drüberfahren, sehen Sie alle Fehlermeldungen aufgelistet.
Wenn Sie nun wieder auf die Einstellungen (‚Settings‘) gehen, können Sie über den Knopf ‚Filters‘ einige Prüfungen mit Anhaken dieser ausnehmen, sodass sie NICHT angezeigt werden (Siehe Bild unter diesem Text).
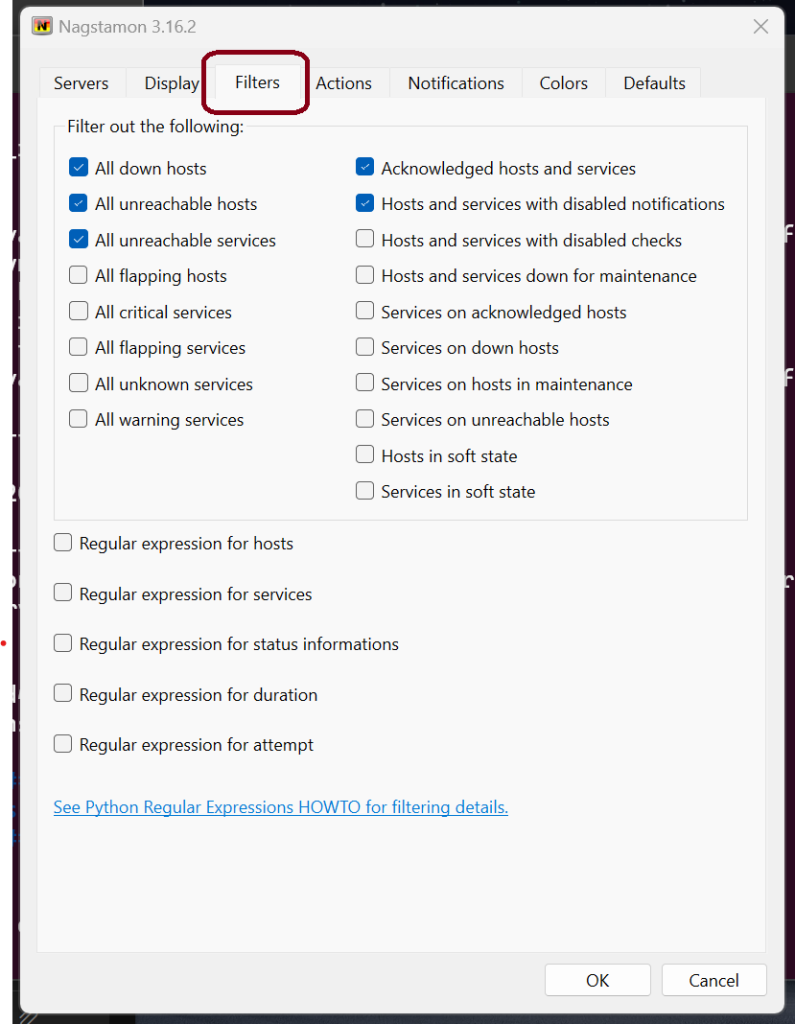
Fazit
Nagstamon ist ein effizientes, intuitives und nützliches Tool, um Ihre gesamte IT-Infrastruktur zentral zu überwachen und das Wichtigste im Blick zu behalten.
Wir empfehlen Ihnen, es als Erweiterung Ihrer Checkmk Instanz zu nutzen.
Möchten Sie mehr zum Thema Checkmk Konfiguration wissen, dann besuchen Sie doch mal den Infobereich auf unserer Webseite. Dort finden Sie alles was Sie wissen müssen.
Individuelle Unterstützung
Benötigen Sie Hilfe bei der:
- Einrichtung von Nagstamon
- Konfiguration von Checkmk
- Integration von Systemen wie Nextcloud, Proxmox oder Moodle
Dann Kontaktieren Sie unsere Kompetenten Admins. Unser Expertenteam steht Ihnen mit Rat und Tat gerne zur Seite.
