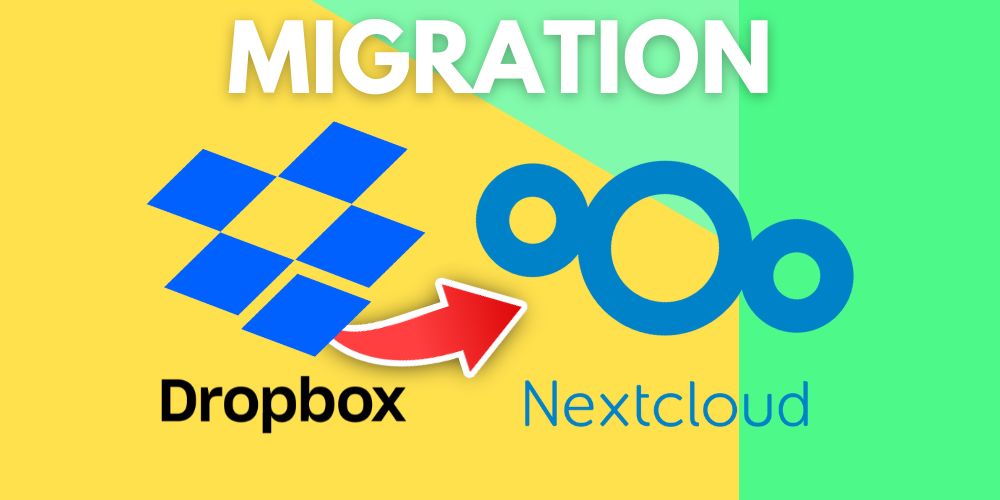Die Migration von Daten aus Cloud-Diensten wie Dropbox zu einer selbstgehosteten Lösung wie Nextcloud kann eine wichtige Entscheidung für Unternehmen und Privatnutzer sein, die mehr Kontrolle über ihre Daten haben möchten. Dabei kann das Tool dbxfs nützlich sein, um Dropbox als Dateisystem direkt auf dem Nextcloud-Server zu mounten und die Daten dort zu migrieren.
In diesem Beitrag zeigen wir Schritt für Schritt, wie Sie Ihre Dateien von Dropbox direkt auf Ihrem Nextcloud-Server migrieren können, ohne dass die Daten zuerst lokal auf einen Computer geladen werden müssen. Dies spart Zeit, Bandbreite und vermeidet unnötige Zwischenstationen.
Voraussetzungen
- Nextcloud-Server: Stellen Sie sicher, dass Ihr Nextcloud-Server ordnungsgemäß läuft und genügend Speicherplatz für die zu übertragenden Dateien hat.
- Dropbox-Konto: Ein bestehendes Dropbox-Konto, aus dem die Daten migriert werden sollen.
- dbxfs: Ein installiertes Tool auf dem Server, um Dropbox-Inhalte als Dateisystem zu mounten.
Installation von dbxfs auf dem Server
Da wir die Dropbox-Daten direkt auf den Nextcloud-Server bringen wollen, installieren wir dbxfs auf dem Server. Zunächst müssen Sie sicherstellen, dass Python und pip installiert sind.
apt update && apt install python3-pipDanach können Sie dbxfs mit folgendem Befehl installieren:
pip install dbxfsMounten des Dropbox-Kontos mit dbxfs
Nach der Installation von dbxfs müssen Sie Dropbox auf dem Server mounten. Erstellen Sie zunächst ein Verzeichnis, in das Dropbox eingebunden wird, zum Beispiel:
mkdir /mnt/dropboxNun können Sie mit dem Mounten der Dropbox beginnen. Dazu verwenden Sie folgenden Befehl:
dbxfs -o uid=33,gid=33,allow_other /mnt/dropbox
Dieser Befehl startet einen Authentifizierungsprozess. Sie erhalten eine URL, die Sie in Ihrem Browser öffnen müssen, um sich in Ihrem Dropbox-Konto anzumelden und den Zugriff zu autorisieren.
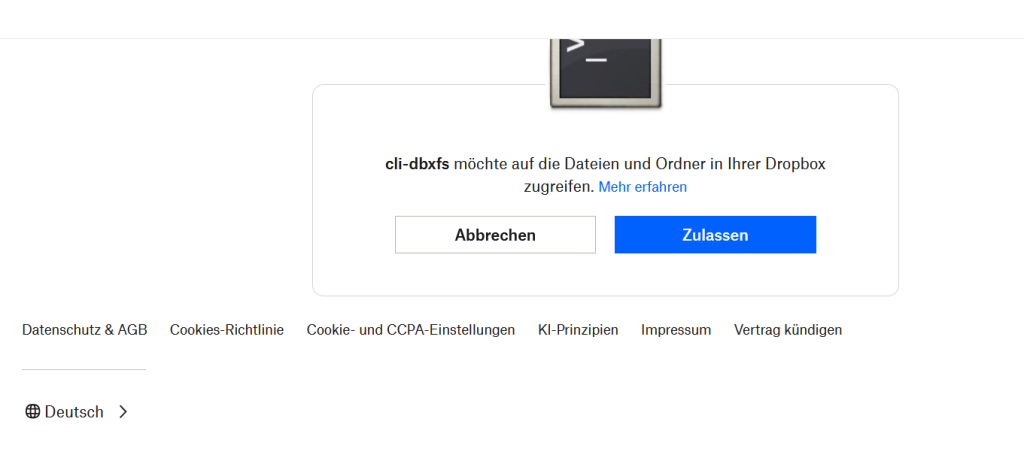
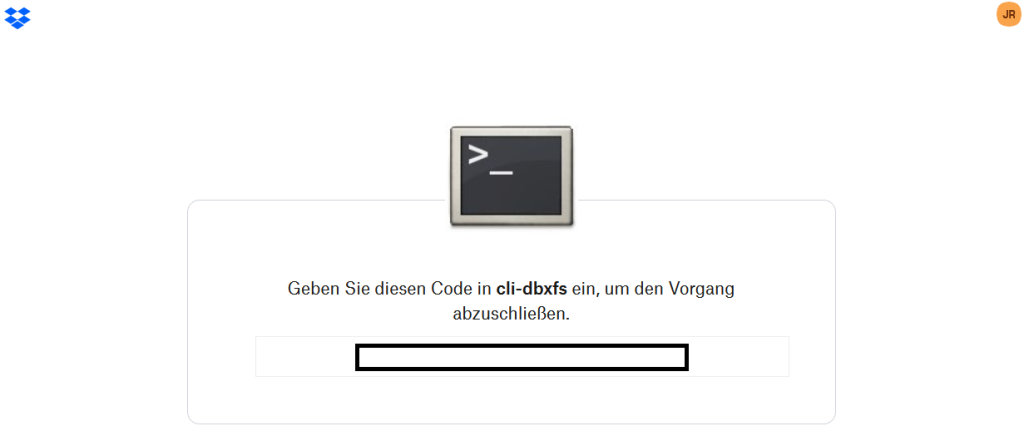
Nach der Autorisierung erhalten Sie einen Code, den darauffolgend Sie im CLI eingeben müssen.

Eine persistente Methode gibt es ebenfalls, ist jedoch in unserem Fall nicht notwendig!
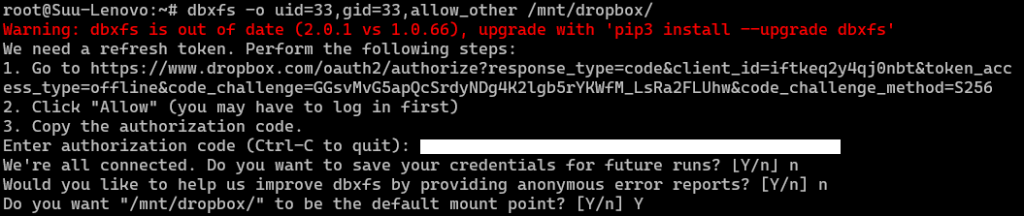
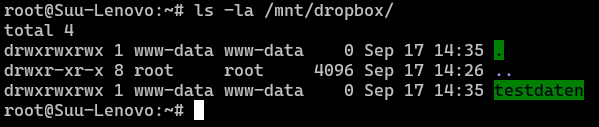
Nach erfolgreicher Authentifizierung wird Ihre Dropbox im Verzeichnis /mnt/dropbox verfügbar sein.
Vorbereitung des Nextcloud-Speicherorts
Nun müssen Sie sicherstellen, dass der Nextcloud-Speicher auf Ihrem Server korrekt eingerichtet ist. Normalerweise befinden sich die Dateien eines Nextcloud-Nutzers im Nextcloud-Datenverzeichnis. Wenn Sie für diesen Migrationsprozess ein bestimmtes Verzeichnis nutzen wollen, erstellen Sie einen Ordner für die Migration, beispielsweise:
mkdir /var/www/nextcloud/data/USERNAME/files/dropbox-migrationErsetzen Sie USERNAME durch den entsprechenden Nextcloud-Benutzernamen, um die Dateien direkt in das richtige Benutzerverzeichnis zu migrieren.
Datenmigration von Dropbox zu Nextcloud
Sobald Dropbox erfolgreich gemountet ist und der Zielordner in Nextcloud vorbereitet wurde, können Sie mit der eigentlichen Migration beginnen. Da es sich um eine Server-zu-Server-Migration handelt, kann ein Werkzeug wie rsync verwendet werden, um die Daten effizient zu kopieren:
rsync -avh /mnt/dropbox/ /var/www/nextcloud/data/USERNAME/files/dropbox-migration/Dieser Befehl kopiert alle Dateien aus dem Dropbox-Ordner in das Nextcloud-Verzeichnis des jeweiligen Benutzers. Die Option -avh sorgt dafür, dass die Dateien rekursiv und mit den entsprechenden Berechtigungen übertragen werden.
Aktualisieren der Nextcloud-Datenbank
Nachdem die Dateien erfolgreich in das Nextcloud-Dateisystem kopiert wurden, müssen Sie Nextcloud mitteilen, dass neue Dateien hinzugefügt wurden. Dies tun Sie, indem Sie das Nextcloud-Scan-Kommando ausführen:
sudo -u www-data php /var/www/nextcloud/occ files:scan USERNAMEDieser Befehl sorgt dafür, dass Nextcloud alle neuen Dateien in der Datenbank registriert, sodass sie in der Weboberfläche und in den mobilen Apps verfügbar sind.
Abschließen der Migration
Nachdem die Dateien vollständig migriert und gescannt wurden, können Sie den Dropbox-Mount lösen und dbxfs deaktivieren:
fusermount -u /mnt/dropbox
oder
umount /mnt/dropboxFalls Sie die Dropbox-Verbindung nicht mehr benötigen, können Sie den Ordner löschen oder das Tool deinstallieren.
Sicherheit und Überprüfung
Es empfiehlt sich, nach der Migration die Daten auf dem Nextcloud-Server zu überprüfen, um sicherzustellen, dass alle Dateien korrekt übertragen wurden. Nutzen Sie die Nextcloud-Weboberfläche, um sich die übertragenen Daten anzusehen. Wenn alles in Ordnung ist, können Sie das Dropbox-Konto deaktivieren oder für Backups nutzen.
Fazit
Die Migration von Dropbox zu Nextcloud auf einem Server kann mit dbxfs effizient und unkompliziert durchgeführt werden. Durch das direkte Mounten von Dropbox und die Nutzung von rsync kann der Transfer schnell und ohne Zwischenstopp auf einem lokalen Rechner erfolgen. Diese Methode spart Zeit und bietet Ihnen die Möglichkeit, die volle Kontrolle über Ihre Daten auf einer Open-Source-Plattform wie Nextcloud zu behalten.
Wenn wir auch Sie beim Aufbau eines eigenen Nextcloud Servers oder dem Managed Hosting eines Nextcloud Serves unterstützen können, dann nehmen Sie gerne Kontakt auf oder vereinbaren Sie direkt hier einen Termin.