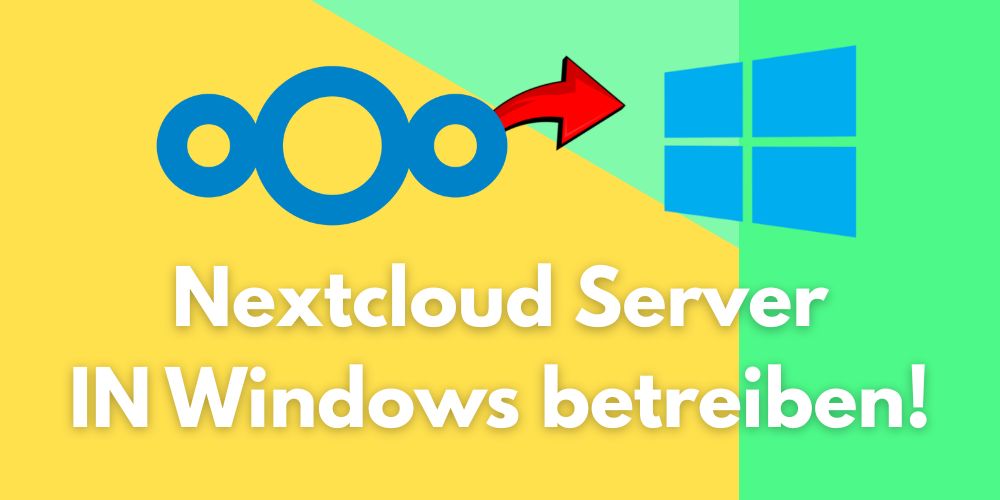Um eine Nextcloud Instanz nativ unter Windows installieren zu können, ist meist eine Virtuelle Machine mit einem Linux-Kernel die Grundvoraussetzung. Sollte dies aus Gründen nicht möglich sein, gibt es weitere Alternativen, wie beispielsweise die Installation uber Docker Desktop. Wie dies gelingt und was Ihr hierfür beachten müsst, möchte ich Euch hier kurz vorstellen.
Systemanforderungen
Damit die Installation gelingt, sind einige Anforderungen zu erfüllen:
- DNS-Eintrag für die Nextcloud AIO
- Windows 10 64-bit Home oder Pro – 21H2 (Build 19044) oder höher.
- WSL Version 1.1.3.0 und höher // ODER // Hyper-V und VM-Plattform unter Windows Features aktivieren.
- Wenn WSL als Backend dient, müssen zusätzliche Pakete installiert werden.
- Hardware Anforderungen:
- 64-bit Prozessor, 4 Kerne
- 8GB Arbeitsspeicher (ohne „Talk-„&“Office-“ Funktionen, 4GB minimum)
- Im BIOS muss die Unterstützung für die Hardwarevirtualisierung aktiviert sein
Vorbereitung
1. Windows Version:
Zunächst überprüfen wir die Systemversion:
1. Windows-Taste + R (Ausführen öffnet sich)
2. Eingabe: "cmd" mit Enter bestätigen (Eingabeaufforderung öffnet sich)
3. Eingabe: "winver" mit Enter bestätigenWir erhalten folgende Ausgabe:
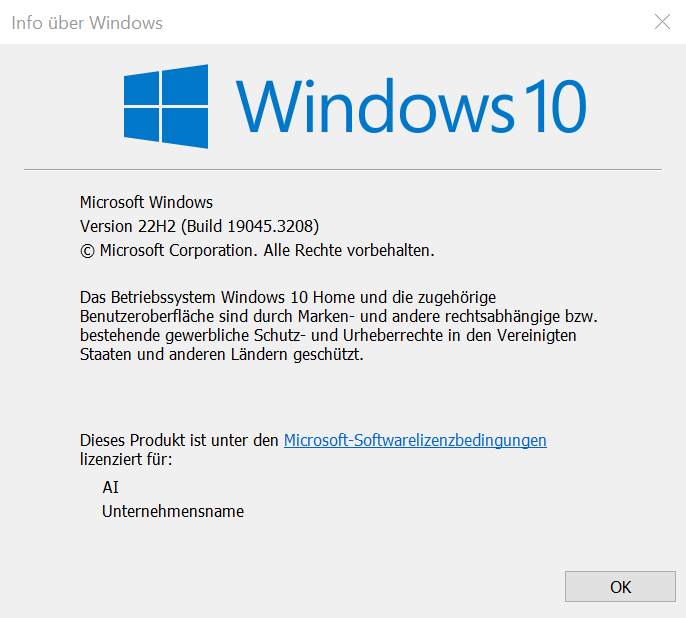
Sollte die Windows-Build-Version kleiner als 19044 sein, starten Sie unter Einstellungen->Update & Sicherheit->Windows-Update->“Nach Updates suchen“ und installieren Sie alle noch ausstehenden Updates.
2. Windows Features:
Des weiteren überprüfen wir, ob die notigen Features bereits aktiviert sind, oder diese erst nachinstalliert werden müssen.

Hierzu gehen wir auf Einstellungen->Apps und Features->Programme und Features (rechte Seite!)->“Windows-Features aktivieren oder deaktivieren“ (linke Seite) und setzen die fehlenden Haken bei Windows-Hypervisor-Plattform, VM-Plattform und Windows-Subsystem für Linux . Nach der Installation der Pakete muss das System neu gestartet werden.
3. Fehlende WSL Pakete nachinstallieren:
Im letzten Schritt der Vorbereitung aktivieren wir WSL, falls dies noch nicht geschehen ist und installieren die fehlenden Pakete für WSL2.
Zunächst testen wir, ob WSL installiert ist. Dazu öffnen wir eine Powershell als Administrator und überprüfen, ob der folgende Befehl eine Ausgabe in der dargestellten Form generiert:
wsl -l -v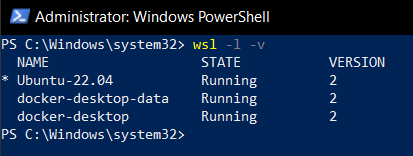
Sollte dies nicht der Fall sein, können Sie mit folgendem Befehl WSL installieren:
wsl --installUm die Installation abzuschließen, muss das System neu gestartet werden. Nach dem Neustart installieren wir nun die fehlenden Pakete für WSL2. Folgen Sie hierzu diesem Link, führen Sie die heruntergeladene Datei aus und folgen Sie den Installationsschritten.
Abschließend setzen wir die Standardversion von WSL auf „2“, um Services direkt mit der neuesten Version zu starten:
wsl --set-default-version 2Wenn nach dem ersten Neustart der Befehl „wsl -l -v“ noch immer keine Ausgabe in der oben dargestellten Form generiert hat, folgen Sie außerdem den Schritten 1-5 in der manuellen Installationsanleitung.
Installation von Docker Desktop
Als nächstes laden wir Docker Desktop herunter und installieren die Anwendung. Es wird empfohlen Docker Desktop in Verbindung mit WSL2 zu implementieren. Sollte diese Option nicht zur Auswahl stehen, wird das Backend mit Hyper-V ausgeführt, was ebenfalls funktioniert. Bei dieser Option kann es jedoch zu Problemen mit der Talk- bzw. Office-Applikation kommen.
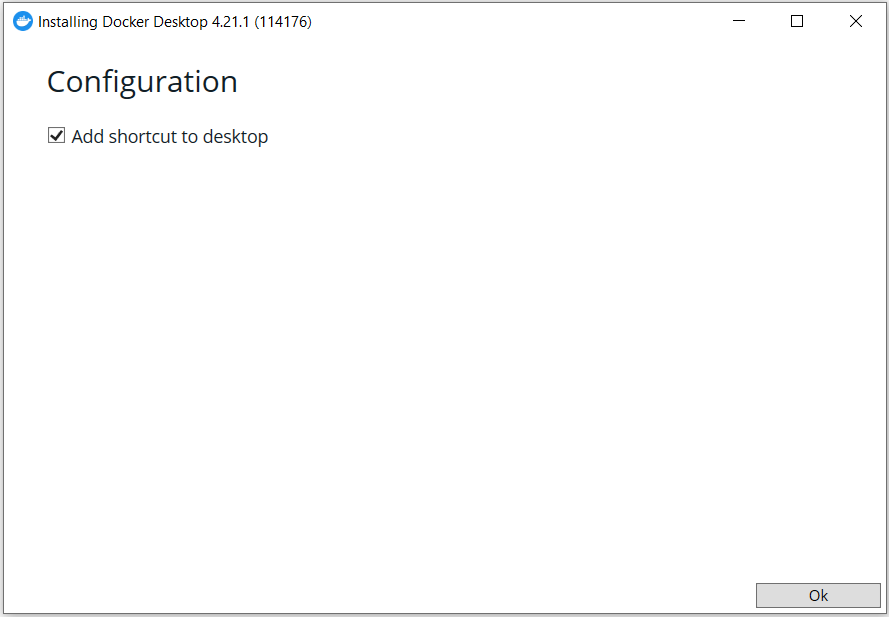
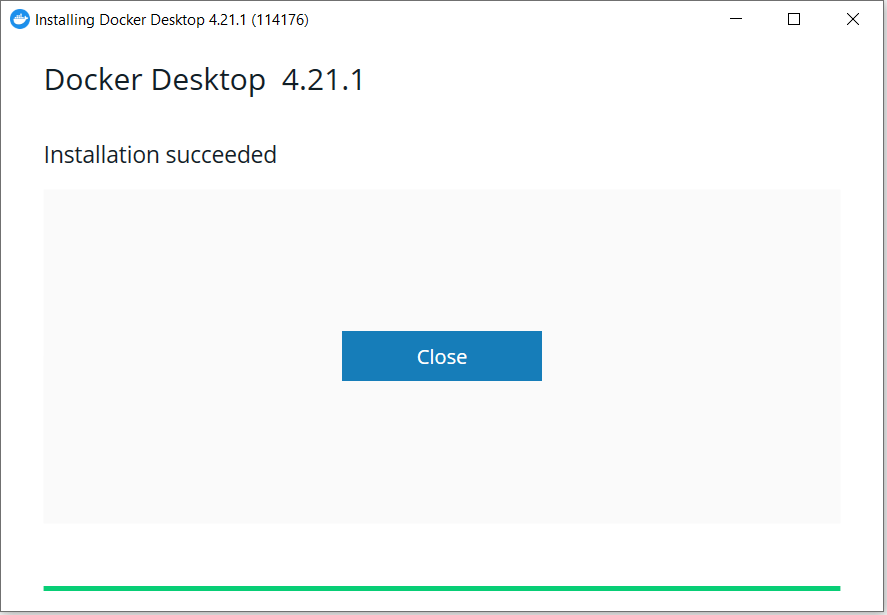
Nach der Installation starten wir Docker Desktop und stimmen den Service Agreements zu.

Falls Sie bereits ein Benutzerkonto für Docker besitzen, können Sie sich hier anmelden oder einfach fortfahren.
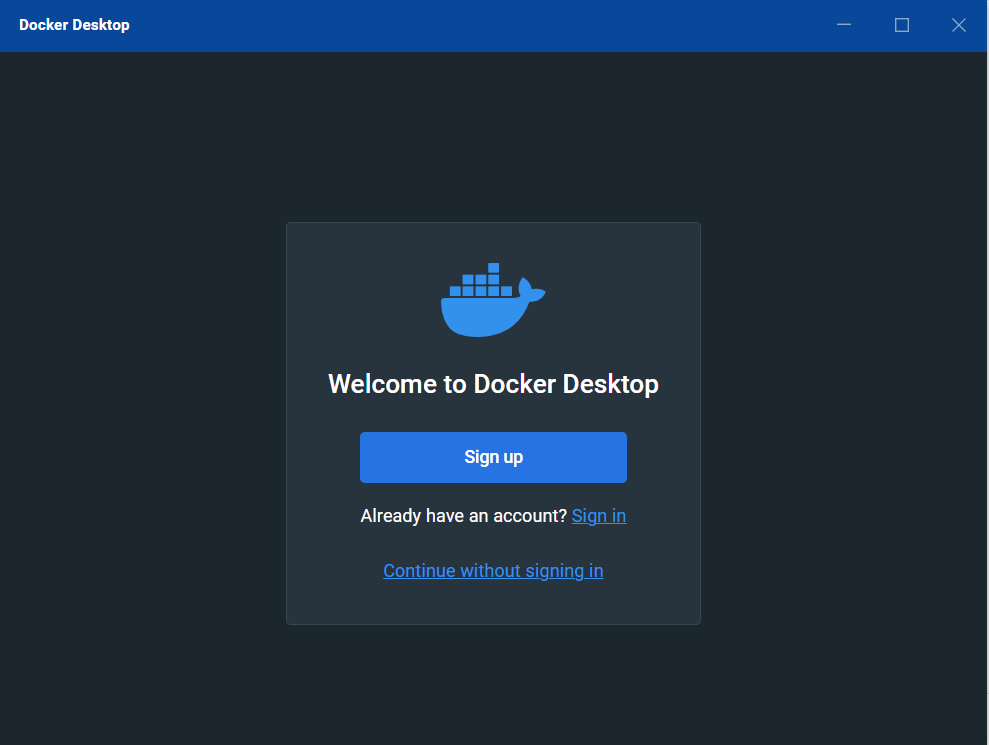
Sobald wir hier angekommen sind, öffnen wir rechts oben die Einstellungen um Docker Desktop automatisch bei Anmeldung zu starten.
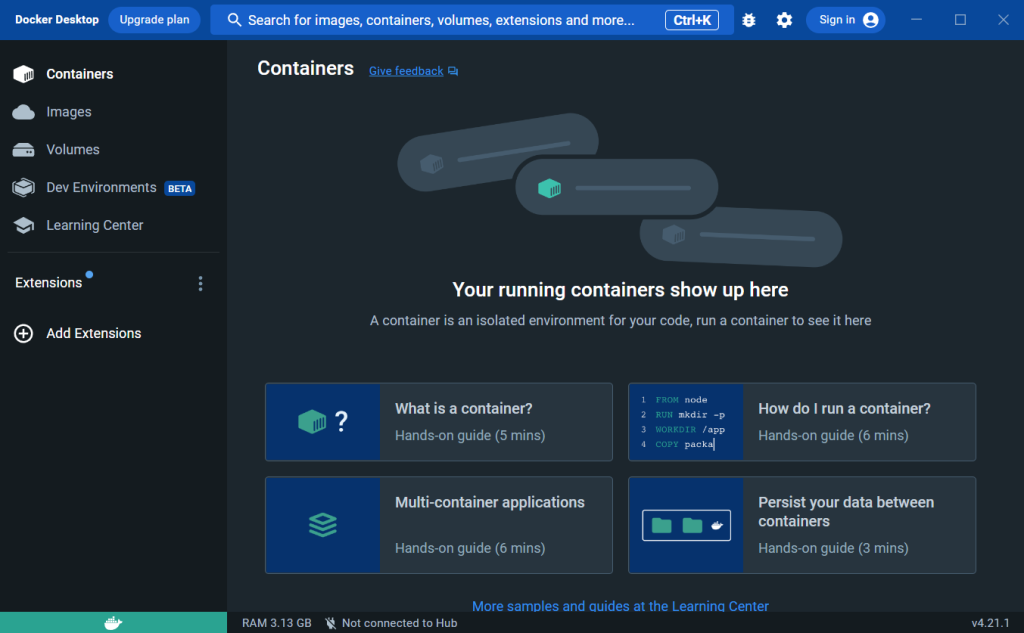
Übernehmen Sie die Einstellungen und starten Sie Docker Desktop neu, indem Sie mit der rechten Maustaste auf das Docker Symbol in der Windows Taskleiste clicken und „Restart“ wählen.
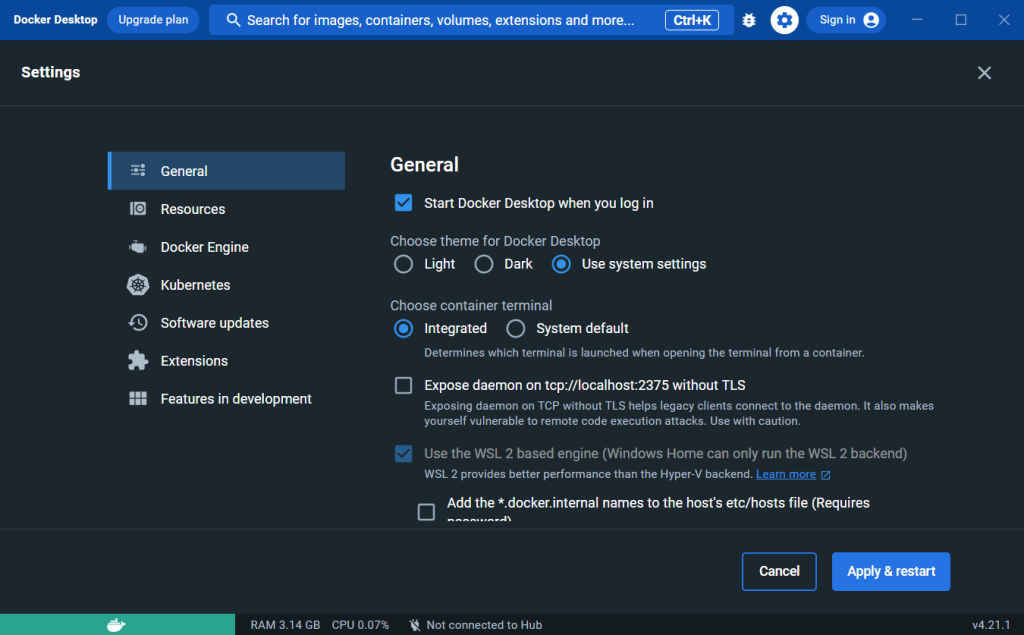
Installation Nextcloud AIO
Nach dem Neustart öffnen wir erneut CMD:
1. Windows-Taste + R (Ausführen öffnet sich)
2. Eingabe: "cmd" mit Enter bestätigen (Eingabeaufforderung öffnet sich)und führen den folgenden Docker run Befehl aus, indem wir ihn in das CMD Fenster kopieren:
docker run ^
--sig-proxy=false ^
--name nextcloud-aio-mastercontainer ^
--restart always ^
--publish 80:80 ^
--publish 8080:8080 ^
--publish 8443:8443 ^
--volume nextcloud_aio_mastercontainer:/mnt/docker-aio-config ^
--volume //var/run/docker.sock:/var/run/docker.sock:ro ^
-e NEXTCLOUD_DATADIR="/run/desktop/mnt/host/c/ncdata" ^
nextcloud/all-in-one:latestMit der Eingabetaste bestätigen und die Installation durchlaufen lassen.
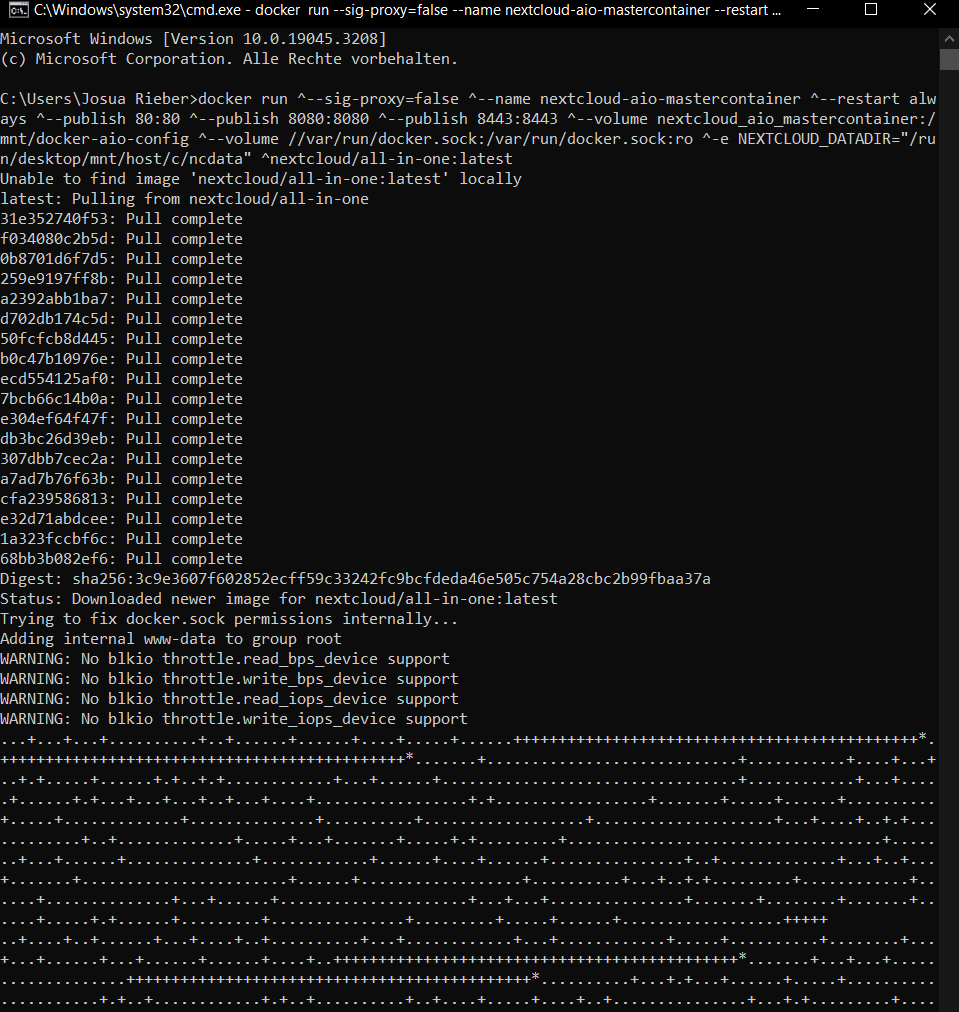
Die Installation der Nextcloud ist mit der Ausgabe „All-in-One complete!“ abgeschlossen.
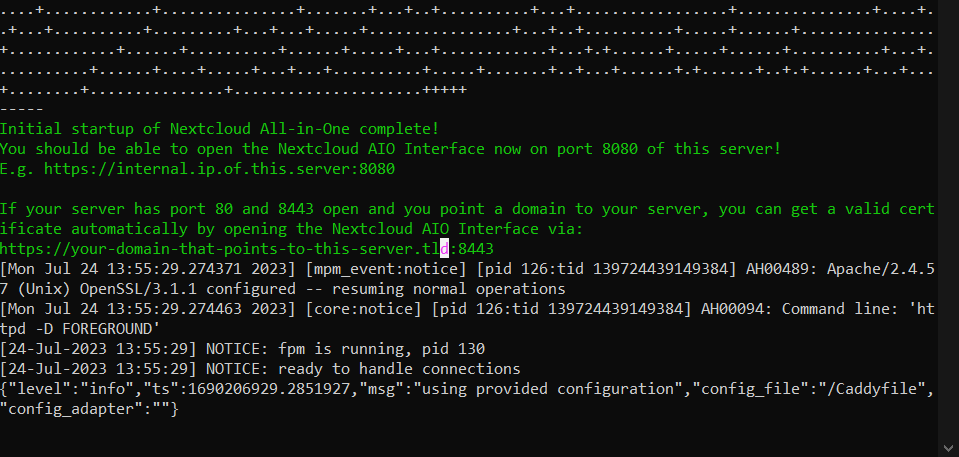
Nun wird in Docker Desktop auch ein Container angezeigt und das CMD Fenster kann als Logusgabe genutzt, oder einfach geschlossen werden.
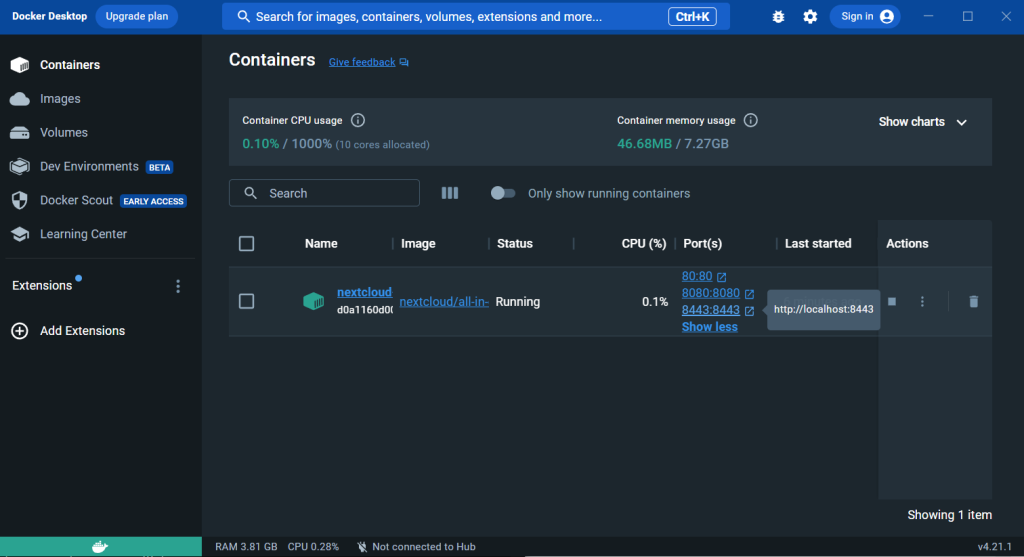
Durch einen Click auf den Port 8080 öffnet sich die Weboberfläche, oder Sie clicken einfach HIER!
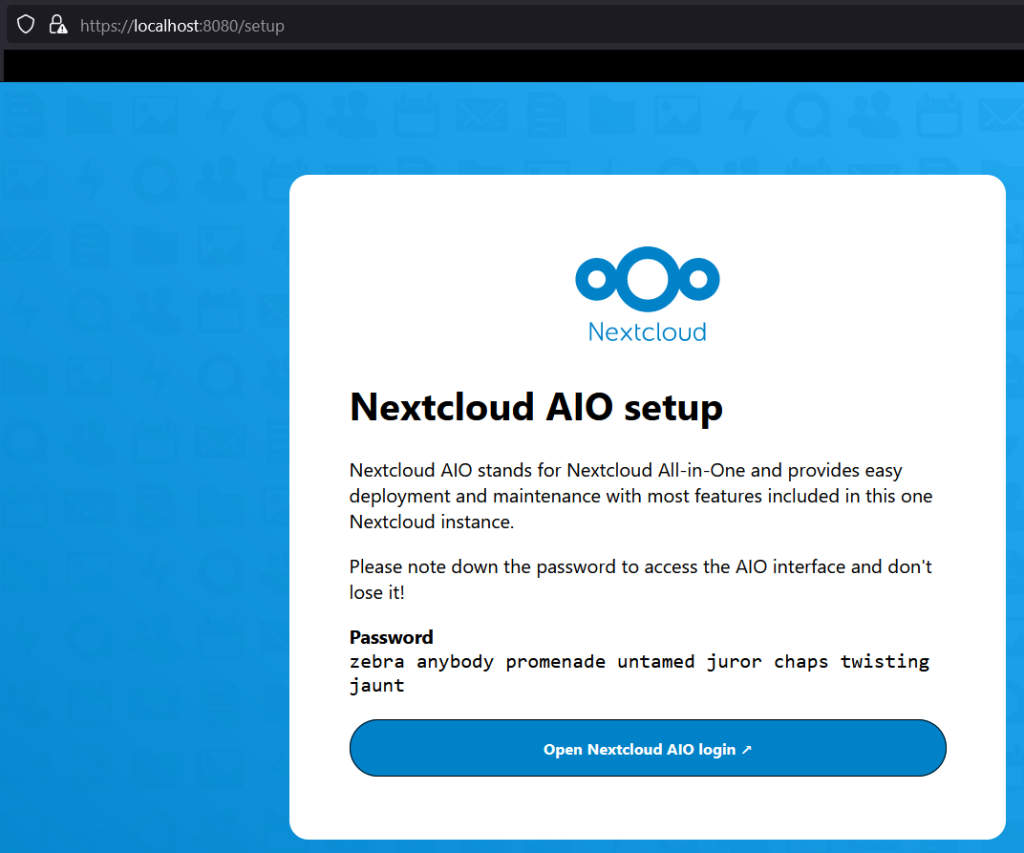
Eine Anleitung zum Nextcloud AIO setup finden Sie bei uns auf dem Blog, oder Sie machen einfach gleich weiter mit dem nächsten interessanten Beitrag zu Nextcloud oder Docker.
Wenn wir auch Sie beim Aufbau eines eigenen Nextcloud Servers oder dem Managed Hosting eines Nextcloud Serves unterstützen können, dann nehmen Sie gerne Kontakt auf.