Die Installation einer Windows 11 VM unter der gratis Version von ESXi gestaltet sich zur Zeit etwas schwierig, da Windows 11 ein Trusted Plattform Module (TPM) 2.0 voraus setzt.
Wer einen vCenter Server und den Client nutzt kann den eingebauten Key Provider nutzen um ein virtuelles TPM bereitstellen, das gleiche gilt für die VMware Workstation.
Da bei der gratis Version keine solche Möglichkeit besteht, muss man sich hier anderweitig helfen. Wir zeigen Ihnen wie Sie den TPM Check von Windows 11 umgehen können:
Windows 11 ISO Datei herunterladen und VM erstellen
Laden Sie das Windows Media Creation Tool herunter und erstellen Sie damit ein Windows 11 Image. Dieses Image laden Sie dann zu Ihrem ESXi Host hoch und erstellen wie gewohnt eine VM. Als Gastbetriebssystem wählen Sie Windows 10. Fahren Sie mit der Installation fort bis der Hinweis erscheint „Windows 11 kann auf Ihrem PC nicht ausgeführt werden“
Registry öffnen und anpassen
Wenn der Hinweis angezeigt wird, nutzen Sie die Tastenkombination SHIFT + F10 um die Konsole zu öffnen.
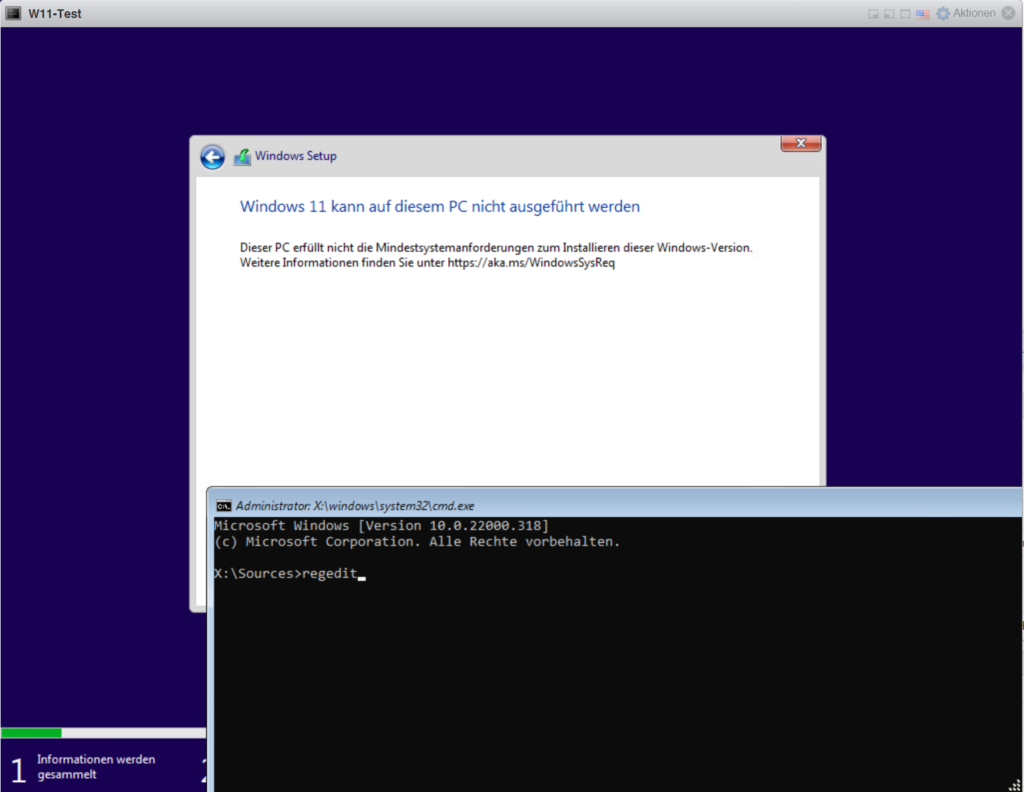
Der Befehl regedit öffnet die Registry, hier navigieren Sie nun zu dem Ordner:
HKEY_LOCAL_MACHINE\SYSTEM\Setup
Erstellen Sie nun in diesem Verzeichnis den neuen Ordner „LabConfig“, indem Sie einen Rechtsklick auf „Setup“ ausführen und dann unter „Neu“ die Option „Schlüssel“ wählen.
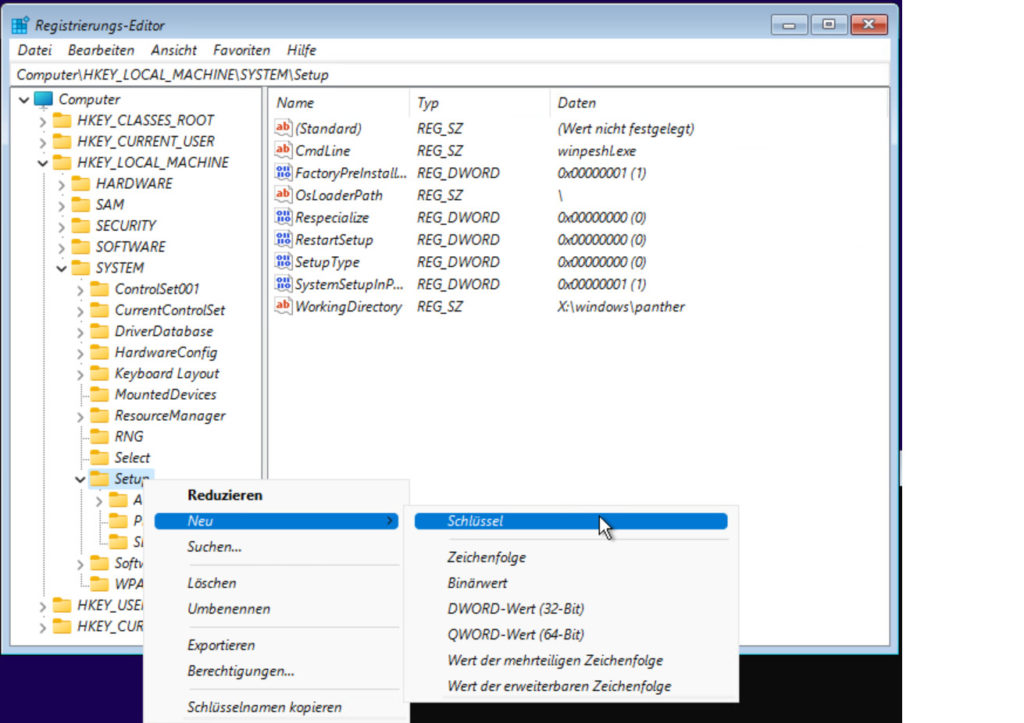
Darin wiederum erstellen Sie den DWORD (32bit) Eintrag:
BypassTPMCheck
Dazu klicken Sie wieder mit der rechten Maustaste in das leere Feld auf der rechten Seite und wählen unter „Neu“ die Option „DWORD-Wert(32-Bit)“. Geben Sie dem Eintrag den oben genannten Namen. Weisen Sie dem Eintrag den Wert „1“ zu indem Sie mit rechts darauf klicken und „Ändern“ wählen.
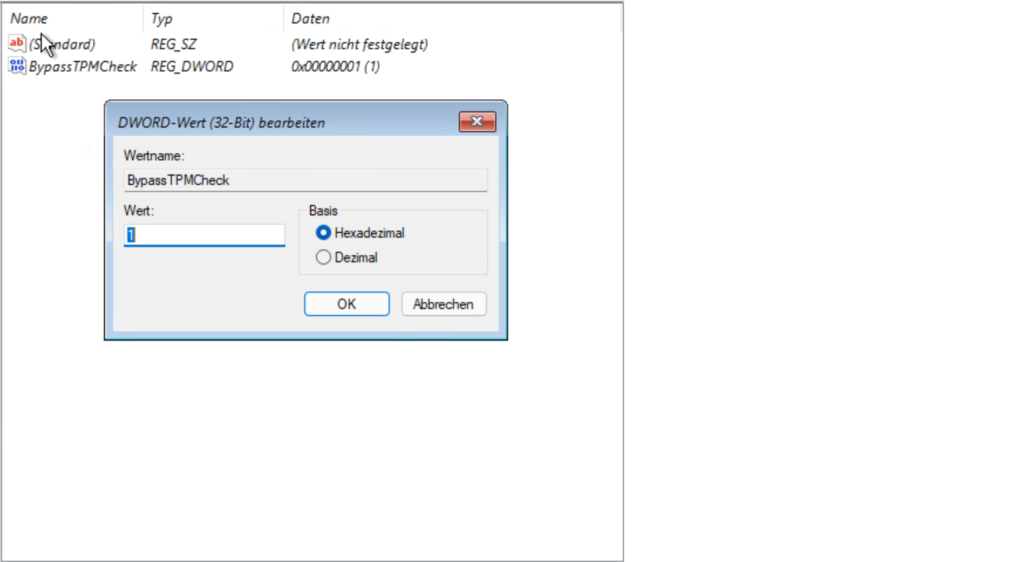
Danach können Sie die Fenster schließen. Dann brechen Sie die Installation ab und starten sie neu.
Windows 11 mit lokalem User installieren
Wenn Sie bei der Installation direkt ein lokales Konto erstellen wollen, statt ein Microsoft Konto anzulegen, gehen Sie folgendermaßen vor:
Führen Sie die Installation durch bis Sie aufgefordert werden ein Microsoft Konto zu erstellen. Bearbeiten Sie dann die Einstellungen der VM und trennen Sie die Verbindung des Netzwerkadapters, indem Sie den Haken bei „Verbinden“ entfernen und speichern Sie die Einstellungen.
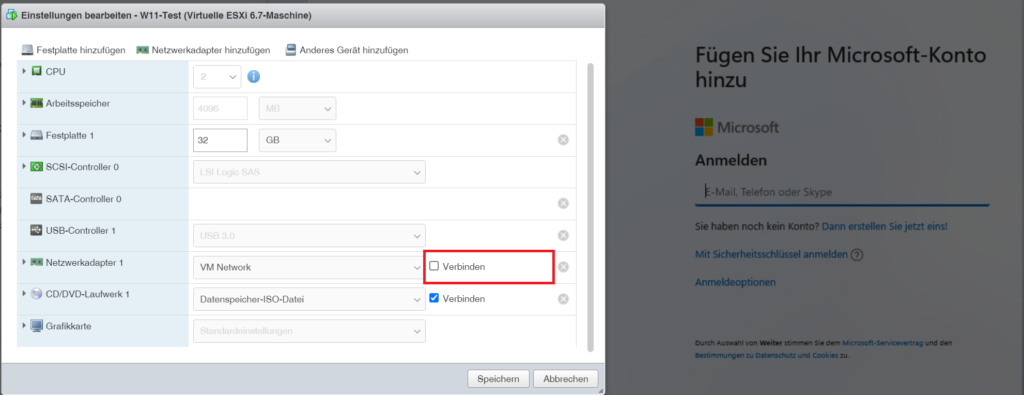
Gehen Sie dann zurück zur Windows Installation und klicken Sie auf den Pfeil oben links um einen Schritt zurück zu gehen. Danach können Sie einen lokalen Benutzer anlegen und die Installation damit fortsetzen.
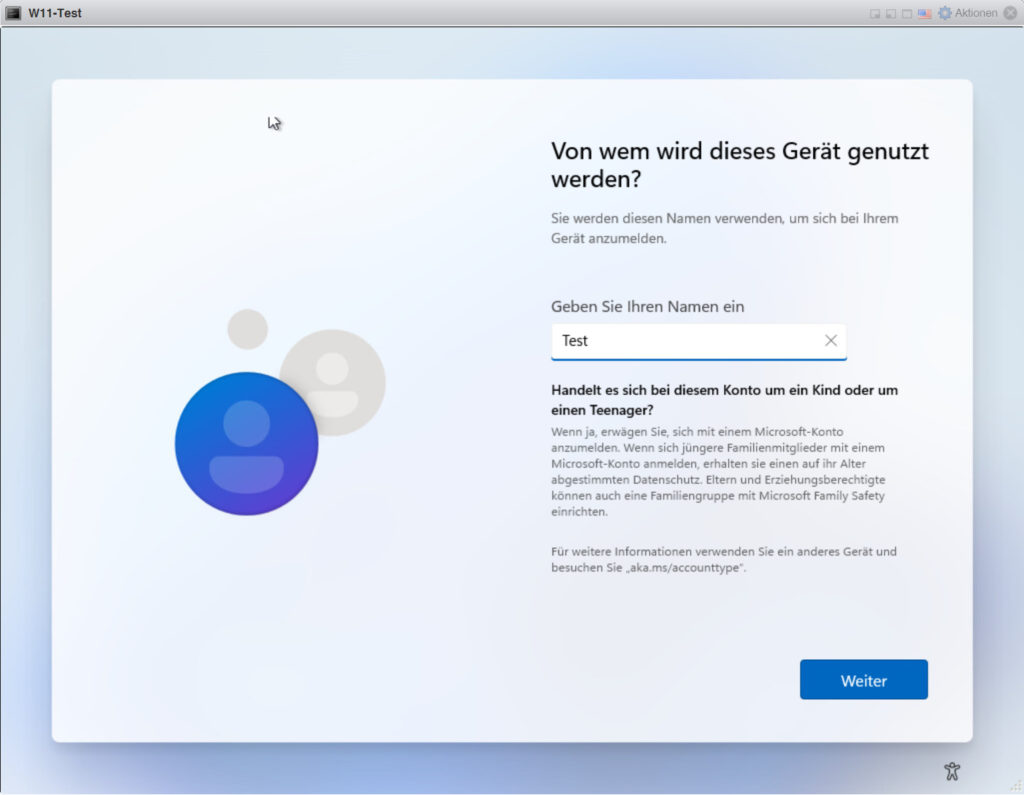
Fazit
Für produktive Systeme ist diese Lösung nicht gerade ideal, kann aber zu Testzwecken genutzt werden. Es sollte auch nicht mehr all zu lange dauern bis die neuen ESXi Versionen Windows 11 unterstützen.
Weitere interessante Artikel finden Sie in unserem Blog.
Oder kontaktieren Sie uns wenn Sie Fragen haben.
