Was ist Paperless-ngx?
Bevor wir in die Installation und Konfiguration einsteigen, lassen Sie uns kurz erläutern, was Paperless-ngx ist. Paperless-ngx ist eine fortschrittliche, webbasierte Anwendung zur Dokumentenverwaltung, die darauf abzielt, Ihr papierloses Büro zu realisieren. Es bietet eine Reihe von Funktionen, um gescannte Dokumente effizient zu organisieren, zu indizieren und durchsuchbar zu machen. Hier einige Schlüsselfunktionen:
- Organisation: Verwalten Sie Ihre Dokumente mit Tags, Korrespondenten, Typen und mehr.
- OCR (Optische Zeichenerkennung): Fügt Ihren Dokumenten, auch Bild-basierten, durchsuchbaren und auswählbaren Text hinzu, dank der Nutzung des Open-Source Tesseract-Motors, der mehr als 100 Sprachen erkennt.
- Langfristige Speicherung: Dokumente werden im PDF/A-Format gespeichert, das für langfristige Archivierung konzipiert ist, zusammen mit den unveränderten Originalen.
- Maschinelles Lernen: Automatisierte Tag-Zuweisung, Korrespondenten und Dokumententypen.
- Unterstützung verschiedener Formate: Verarbeitet PDFs, Bilder, Textdateien, Office-Dokumente und mehr.
- Dateiverwaltung: Speichert Dokumente direkt auf der Festplatte; Dateinamen und Ordnerstrukturen sind frei konfigurierbar.
- Moderne Webanwendung: Mit anpassbarem Dashboard, Filterfunktionen, Bulk-Bearbeitung, Drag-and-Drop-Upload, anpassbaren Ansichten, unterstützt benutzerdefinierte Felder und öffentliche Links mit optionaler Ablaufzeit.
- Volltextsuche: Mit Autovervollständigung, Relevanzsortierung und Highlighting.
- …und vieles mehr
Mit diesen Funktionen ist Paperless-ngx eine ideale Lösung für die Verwaltung und Archivierung digitaler Dokumente, sowohl für Privatpersonen als auch für Unternehmen.
Download
Nun, da wir verstanden haben, was Paperless-ngx ist, lassen Sie uns mit dem Download und der Installation auf Ihrem Synology DSM 7.2 Container Manager beginnen
Zuerst müssen Sie im Container Manager unter dem Reiter „Registry“ die Pakete für Redis und Paperless-ngx herunterladen.
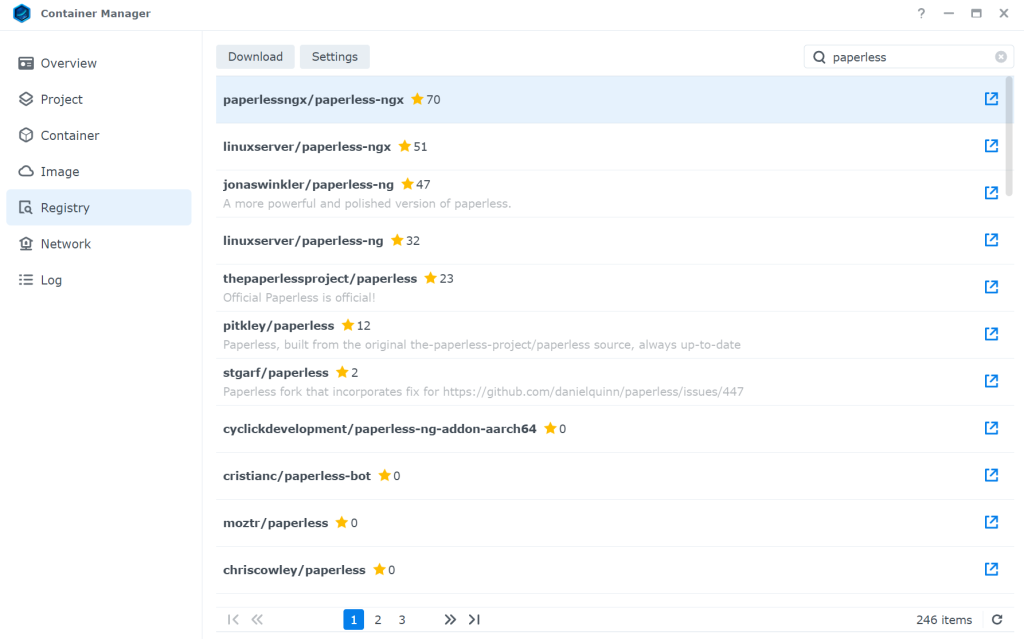
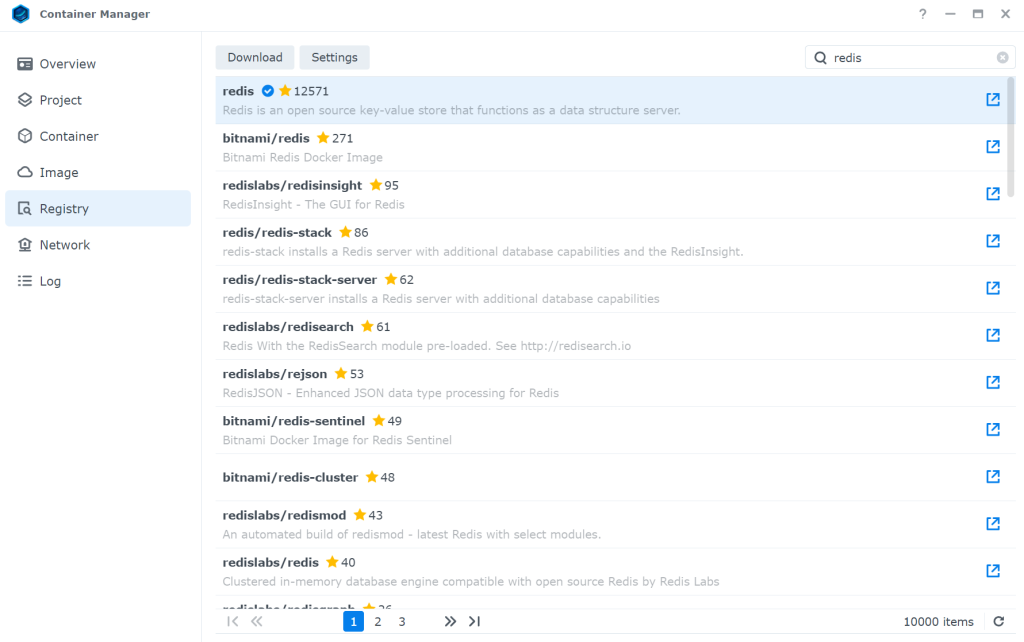
Paperless Ordner in Docker Verzeichnis erstellen
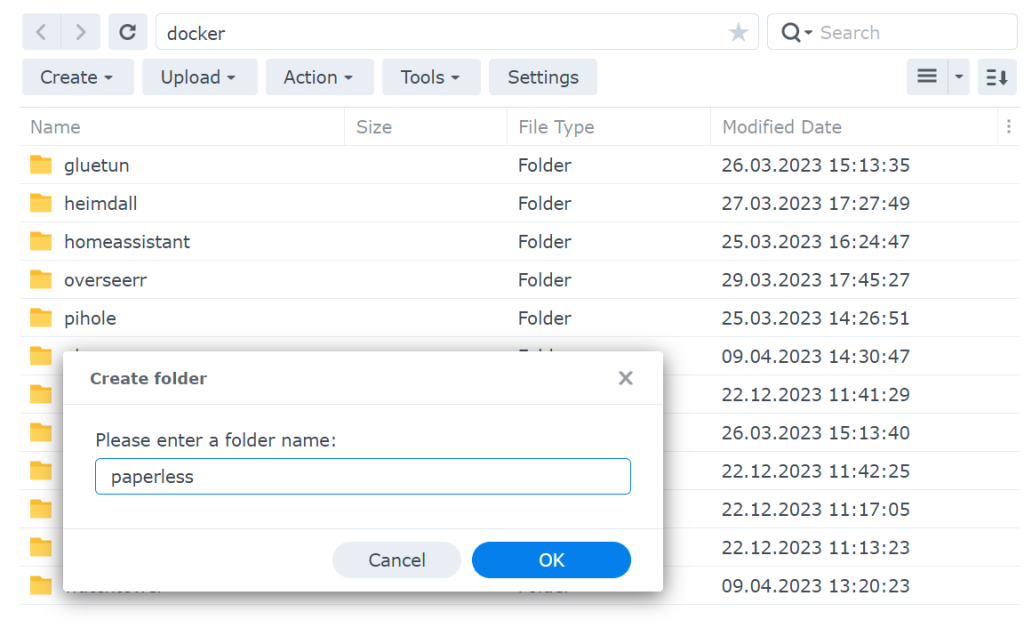
Redis Installation
Im Reiter „Image“ klicken Sie auf das Redis-Paket und anschließend oben auf Run. Die einzigen Einstellungen, die hier geändert werden müssen, ist im „Network“ Bereich.
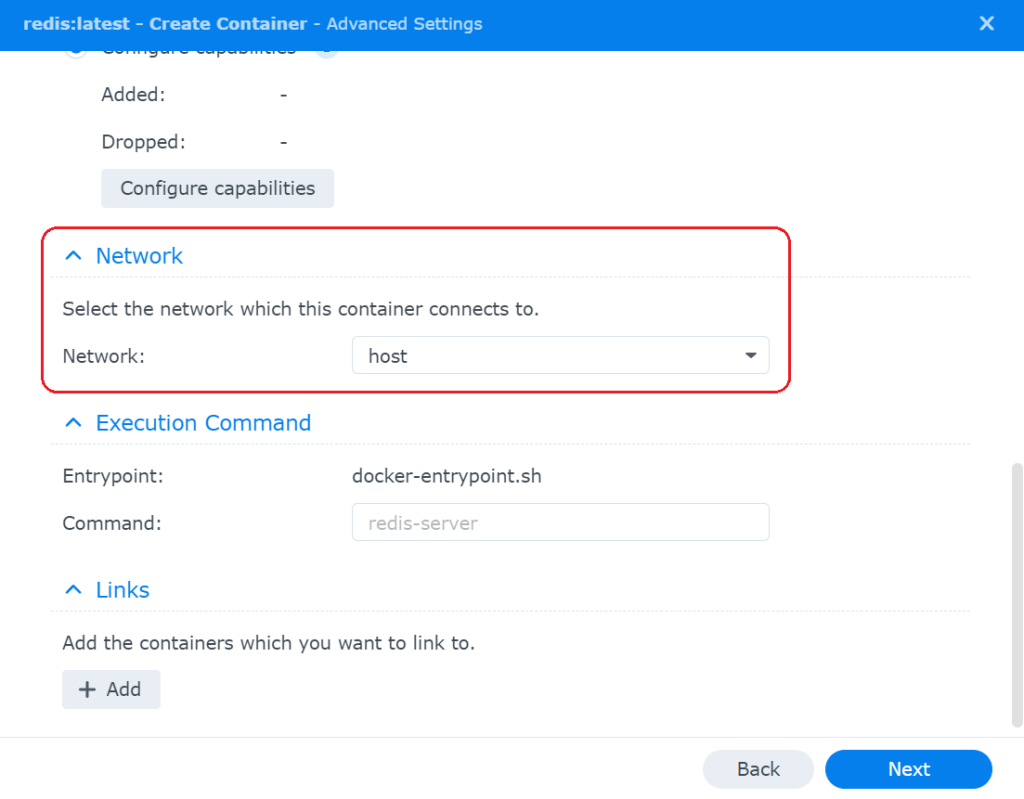
Paperless-ngx Installation
Starten sie den Installationsprozess genau wie bei dem Redis-Paket. Hier müssen allerdings einige Anpassungen vorgenommen werden:
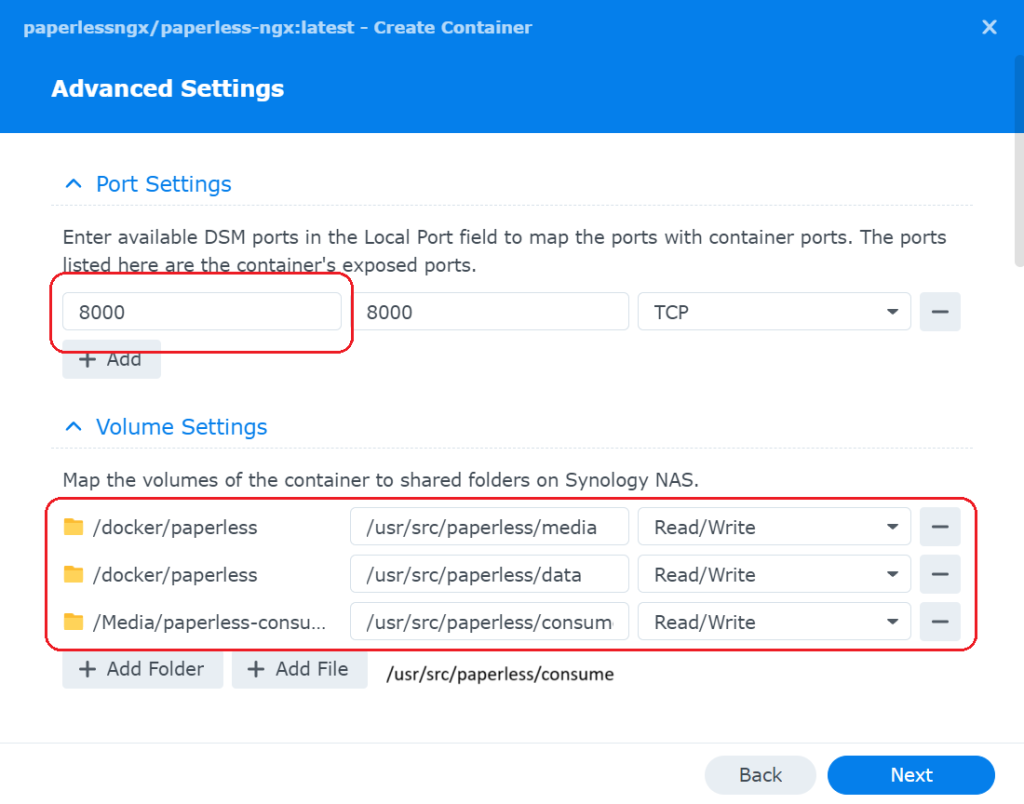
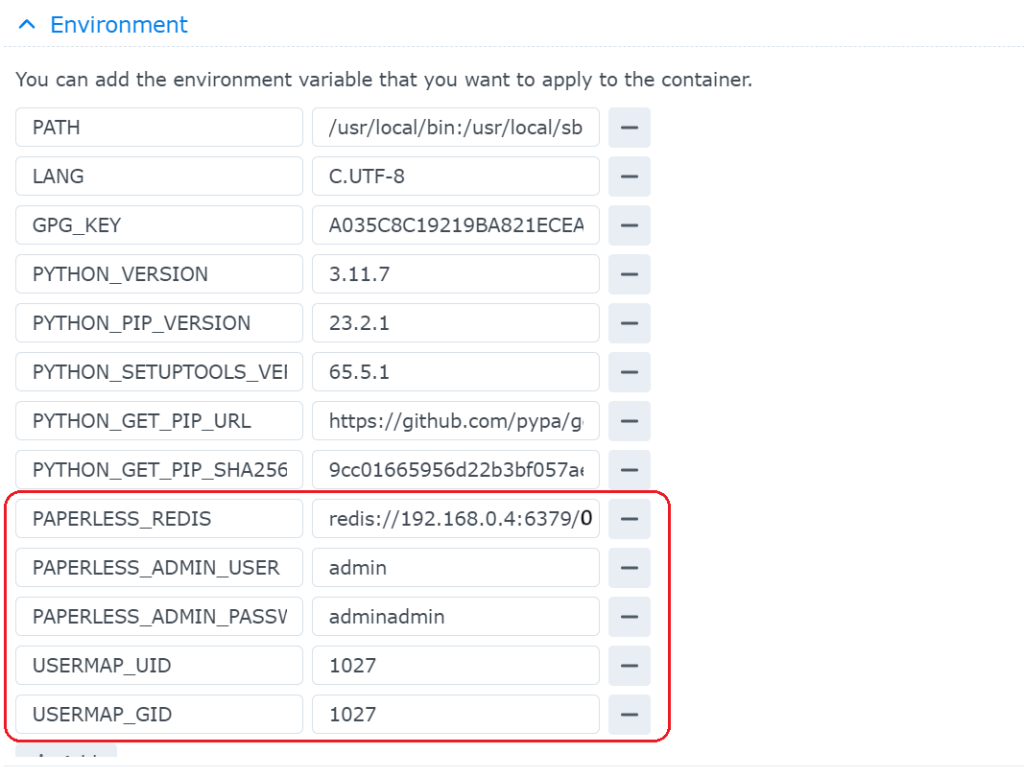
Die Redis IP-Adresse muss die IP-Adresse der Synology sein.
UID und GID müssen die jeweiligen des Docker-Benutzers sein. Hier ist ein kurzer Leitfaden, wie Sie sich per SSH verbinden und die Docker-Benutzer-ID und Gruppen-ID herausfinden können:
- Aktivieren Sie SSH auf Ihrem Synology NAS über das Control Panel.
- Verbinden Sie sich mit einem SSH-Client wie PuTTY oder einem Terminal.
- Verwenden Sie den Befehl id , um die UID und GID zu erhalten.
Weiter in der Installation:
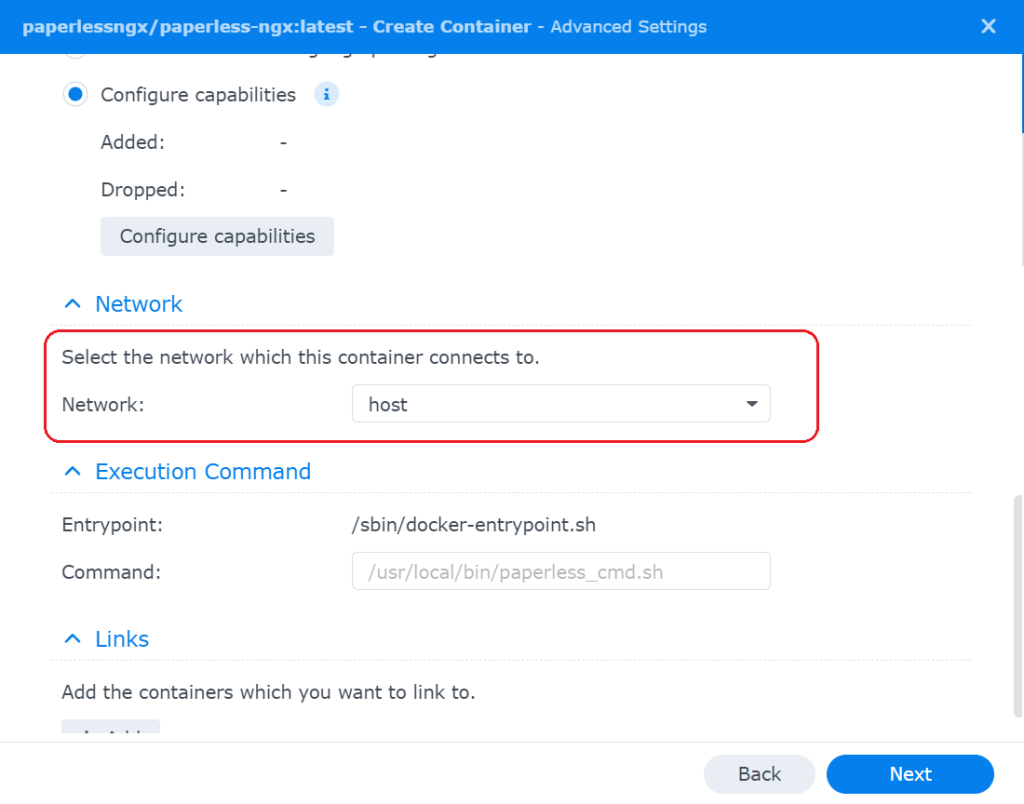
Start von Redis und Paperless-ngx
Nachdem Sie Redis und Paperless-ngx installiert haben, starten Sie zuerst Redis und dann Paperless-ngx.
Konfiguration von Paperless-ngx
Öffnen Sie Paperless-ngx, indem Sie im Browser IP_VON_NAS:8000 eingeben. Loggen Sie sich ein und richten Sie die gewünschten Dokumententypen ein, zum Beispiel wie in diesem Screenshot gezeigt:
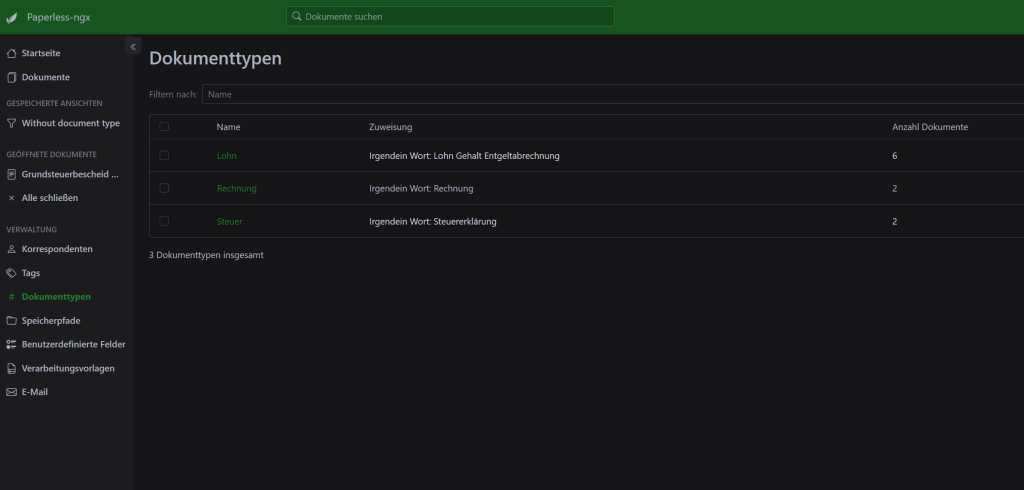
Hochladen von Dateien
Jetzt können Sie mit dem Hochladen von Dateien beginnen. Die Zuordnung von Dokumententypen funktioniert möglicherweise nicht sofort. Sie können mit dem manuellen Taggen beginnen und im Laufe der Zeit wird die automatische Zuordnung funktionieren (oder Sie fügen einige Schlüsselwörter selbst hinzu).
Zusatz: Google Drive für automatisches Scannen und Ausrichten von Dokumenten
Vor etwa vier Wochen hat Google Drive für Android eine bedeutende Neuerung erfahren, darunter ein Redesign der Dokumentenscanner-Schnittstelle mit zusätzlichen Funktionen. Dieses Update bringt nicht nur eine neue Startseite und andere UI-Anpassungen, sondern auch eine verbesserte Erfahrung beim Scannen von Dokumenten.
Der Scanner wird über den dedizierten Kamera-Button gestartet, der über dem rechteckigen Button für „Neu“ erscheint. Früher brachte dieser Sie zur Standard-Kamera-App, doch nun öffnet sich ein benutzerdefinierter Sucher mit dem „Google Drive“-Branding oben und vereinfachten Steuerelementen. Besonders bemerkenswert ist der „Auto-Capture“-Modus neben dem „Manuellen“ Modus, der das Foto automatisch aufnimmt, sobald alles richtig ausgerichtet ist.
Einrichten der Cloud-Synchronisierung
- Installieren Sie „Cloud Sync“ über des Package Center auf Ihrer Synology NAS.
- Verbinden Sie sich mit Ihrem Google Drive-Konto.
- Wählen Sie den Zielordner in Google Drive und den lokalen Ordner (der Consume Ordner den wir bei der Erstellung des Docker Pakets verknüpft haben) auf Ihrem NAS für die Synchronisierung aus.
Zusatz: „paperless CSRF verification failed. Request aborted.“
Wenn man Paperless hinter einem Reverse Proxy verwenden möchte, um zum Beispiel die Mobile App zu verwenden, muss man in den Container Einstellungen folgenden Wert hinzufügen:
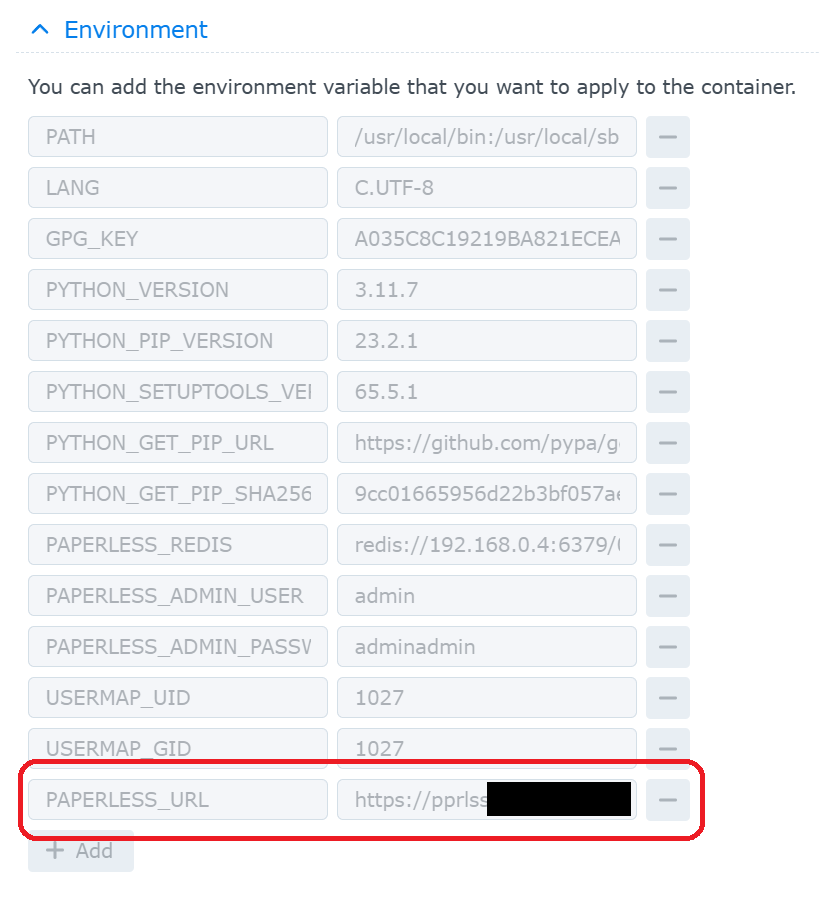
Sollten Sie noch Fragen haben oder eine Beratung wünschen, können Sie gerne mit uns Kontakt aufnehmen oder unsere Webseite besuchen. Wir lassen Ihnen gerne ein unverbindliches Angebot zukommen.
