Nextcloud ist eine leistungsstarke, selbst gehostete Cloud-Lösung, die sich perfekt für Ihre Synology NAS eignet. In diesem Beitrag zeigen wir Ihnen, wie Sie Nextcloud mithilfe von Docker auf Ihrem Synology NAS installieren können.
Vorbereitung: Ordnerstruktur erstellen
Zunächst müssen wir die notwendige Ordnerstruktur auf Ihrer NAS anlegen:
/docker/projects/nextcloud/docker/nextcloud/config/docker/nextcloud/database
Diese Ordner werden für das Docker-Projekt, die Nextcloud-Konfiguration und die Datenbank verwendet.
Docker-Projekt erstellen
Nun richten wir das Docker-Projekt ein:
- Öffnen Sie den Container Manager auf Ihrer Synology NAS
- Klicken Sie auf „Projekt erstellen“
- Geben Sie als Projektnamen „nextcloud“ ein
- Wählen Sie als Pfad
/docker/projects/nextcloud - Wählen Sie „Docker Compose erstellen“ als Quelle aus
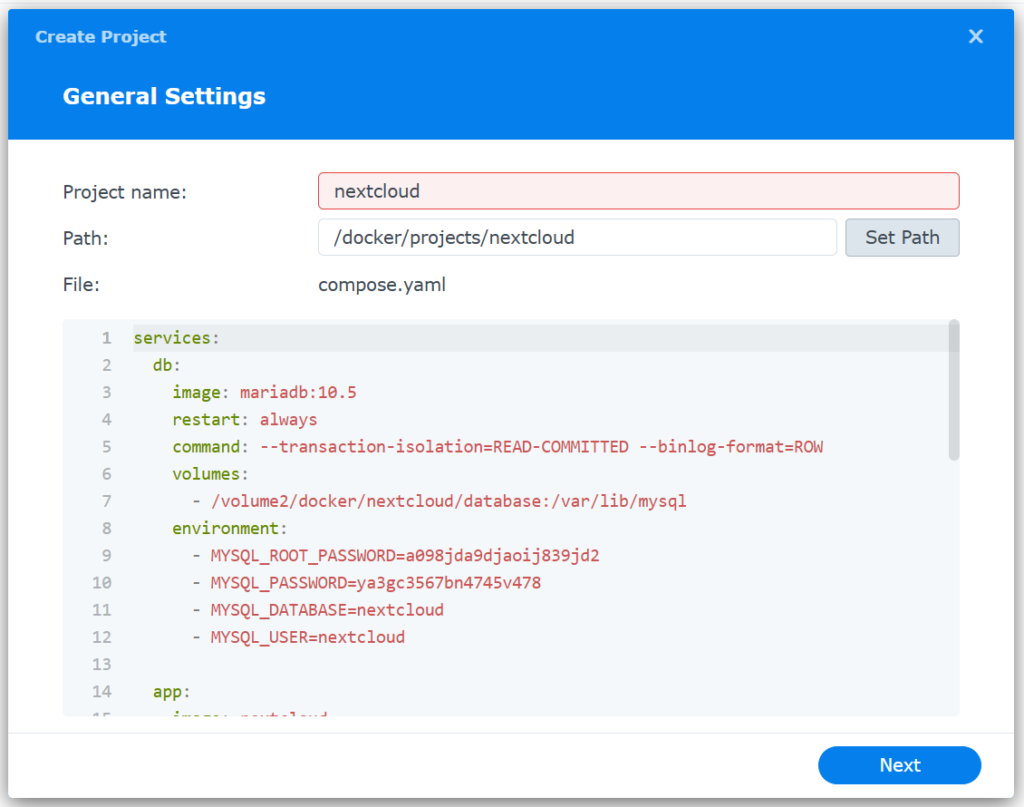
services:
db:
image: mariadb:10.7
restart: always
command: --transaction-isolation=READ-COMMITTED --binlog-format=ROW
volumes:
- /volume2/docker/nextcloud/database:/var/lib/mysql
environment:
- MYSQL_ROOT_PASSWORD=passwort_aendern
- MYSQL_PASSWORD=nextcloud_passwort_aendern
- MYSQL_DATABASE=nextcloud
- MYSQL_USER=nextcloud
app:
image: nextcloud
restart: always
ports:
- lokalen_port_ändern:80
links:
- db
volumes:
- /volume2/docker/nextcloud/config:/var/www/html
environment:
- MYSQL_PASSWORD=nextcloud_passwort_aendern
- MYSQL_DATABASE=nextcloud
- MYSQL_USER=nextcloud
- MYSQL_HOST=dbHeinweis: Bitte daran denken, die Passwörter und den lokalen Port für Nextcloud zu ändern!
Projekt starten
- Starten Sie das Projekt im Container Manager
- Warten Sie, bis beide Container (Nextcloud und Datenbank) vollständig hochgefahren sind
- Überprüfen Sie die Logs – Sie sollten eine Meldung sehen, dass die Container bereit sind
Nextcloud einrichten
Jetzt können Sie Nextcloud über Ihren Webbrowser einrichten:
- Öffnen Sie einen Browser und geben Sie die IP-Adresse Ihrer Synology NAS gefolgt vom konfigurierten Port ein (z.B.
http://192.168.1.100:8080) - Sie sehen nun die Nextcloud-Einrichtungsseite
- Erstellen Sie einen Admin-Account
- Klicken Sie auf „Installieren“
Installation abschließen
Die Installation kann je nach Systemleistung einige Zeit in Anspruch nehmen:
- In unseren Tests dauerte die Installation zwischen 5 und 15 Minuten
- Beachten Sie, dass begrenzter RAM und die Installation auf einer HDD statt einer SSD die Geschwindigkeit beeinträchtigen können
Sobald die Installation abgeschlossen ist, können Sie sich mit Ihrem Admin-Account anmelden und Nextcloud nach Ihren Wünschen konfigurieren.
Tips
Wenn Nextcloud hinter einem Reverse Proxy sitzen soll müssen diverse Anpassungen vorgenommen werden, die Abhängig von dem Reverse Proxy sind.
In der config.php mussten wir in unserem Test die folgenden Werte über docker exec hinzufügen:
'trusted_domains' =>
array (
0 => 'localeIP:8080',
1 => 'cloud.example.com',
),
'overwrite.cli.url' => 'https://cloud.example.com',
'overwriteprotocol' => 'https',Mit diesen Schritten haben Sie erfolgreich Nextcloud auf Ihrer Synology NAS installiert. Genießen Sie Ihre selbst gehostete Cloud-Lösung mit voller Kontrolle über Ihre Daten!
Wenn Sie Fragen haben oder eine Beratung wünschen, sprechen Sie uns gerne an.
Weitere Informationen über Synology Systeme und wie wir sie einsetzen finden Sie auf unserer Webseite.
Oder besuchen Sie unseren Blog für weitere interessante und hilfreiche Artikel.
