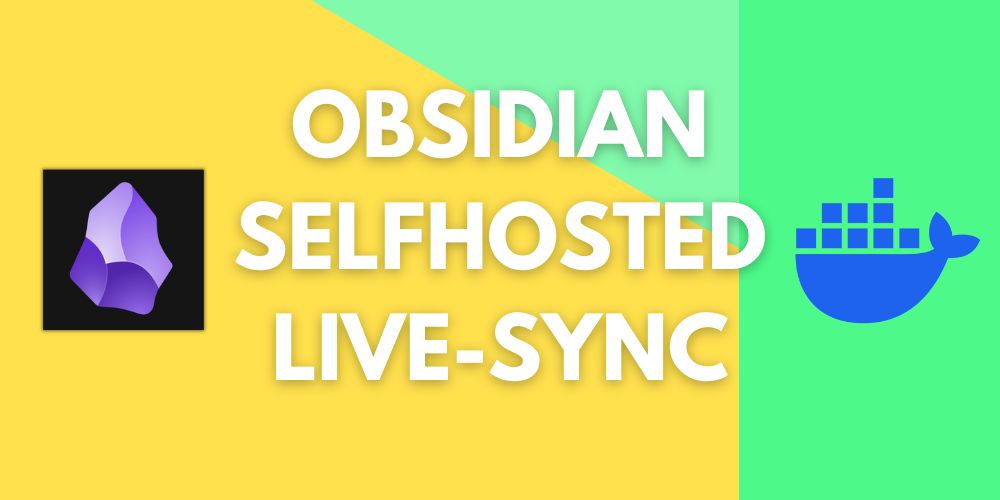Obsidian ist eine leistungsstarke Notiz-App, die sich ideal als persönliches Wissensmanagementsystem eignet. In diesem Artikel zeige ich Ihnen, wie Sie Obsidian selbst hosten und eine nahtlose Synchronisation zwischen all Ihren Geräten einrichten können. Die Synchronisationsfunktion „Obsidian Sync“ ist zwar eine kostenpflichtige Premiumfunktion (ca. 4 Dollar pro Monat), aber diese Anleitung zeigt Ihnen, wie Sie eine ähnliche Funktionalität kostenlos durch Selbsthosting erreichen. Dies erfordert zwar etwas mehr technisches Know-how, bietet aber volle Kontrolle über Ihre Daten und spart langfristig Kosten.
Warum Obsidian?
Obsidian bietet zahlreiche Vorteile für die Organisation von Wissen und Ideen:
- Flexibilität: Die Software speichert Notizen als Markdown-Dateien, sodass Sie Ihre Daten jederzeit exportieren oder bearbeiten können.
- Erweiterbarkeit: Dank einer großen Auswahl an Plugins können Sie Obsidian an Ihre individuellen Bedürfnisse anpassen.
- Visuelle Darstellung: Mit der Graphansicht lassen sich Verbindungen zwischen Notizen übersichtlich darstellen.
- Selbsthosting: Mit der richtigen Konfiguration behalten Sie die volle Kontrolle über Ihre Daten.
Schritt-für-Schritt-Anleitung: Installation und Einrichtung
1. CouchDB-Container einrichten
Erstellen Sie eine docker-compose.yml Datei mit folgendem Inhalt:
services:
couchdb-obsidian-livesync:
container_name: obsidian-livesync
image: couchdb:3.3.3
environment:
- PUID=99
- PGID=100
- UMASK=0022
- TZ=Europe/Berlin
- COUCHDB_USER=obsidian_user
- COUCHDB_PASSWORD=IhrSicheresPasswort
volumes:
- /pfad/zu/ihrem/datenverzeichnis:/opt/couchdb/data
- /pfad/zu/ihrem/konfigverzeichnis:/opt/couchdb/etc/local.d
ports:
- "5984:5984"
restart: unless-stoppedStarten Sie den Container mit:
docker-compose up -d2. CouchDB konfigurieren
Öffnen Sie die CouchDB-Admin-Seite: http://IhreServerIP:5984/_utils
Melden Sie sich mit den in der Docker-Compose-Datei festgelegten Zugangsdaten an.
Klicken Sie auf „Setup“ und dann auf „Configure as Single Node“.
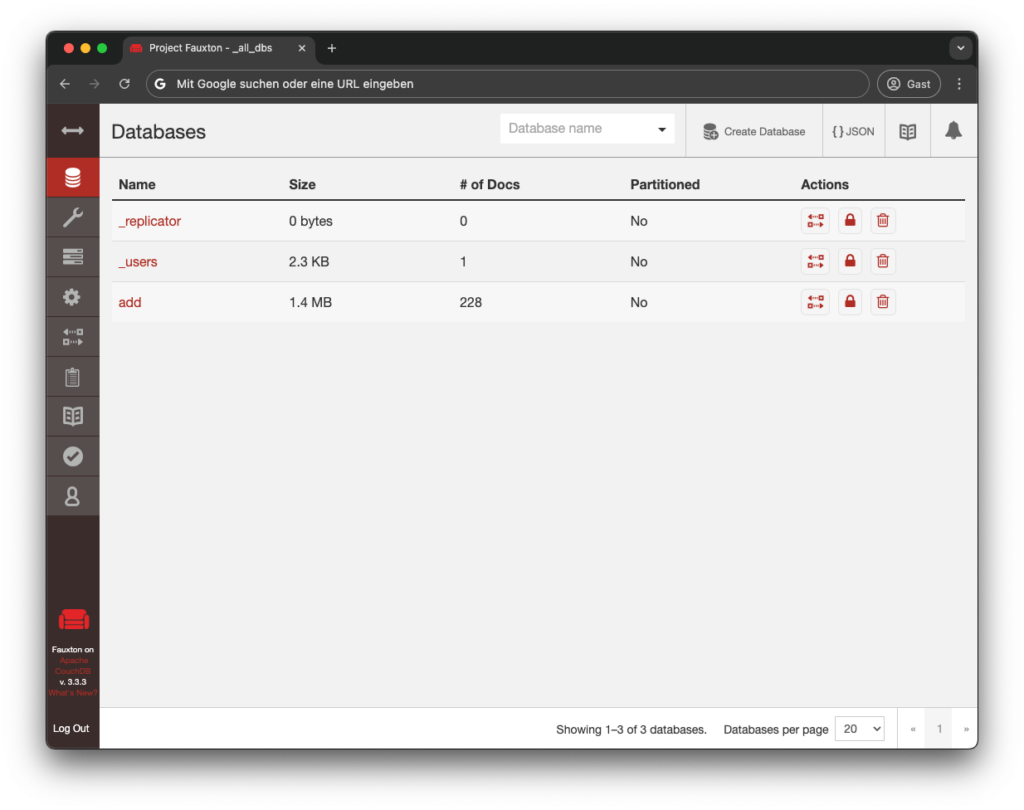
3. Installation Verifizieren
Im Seitenmenü auf der rechten Seite finden Sie den Menüpunkt „Verify“, mit dem Sie prüfen können, ob alles korrekt installiert wurde.
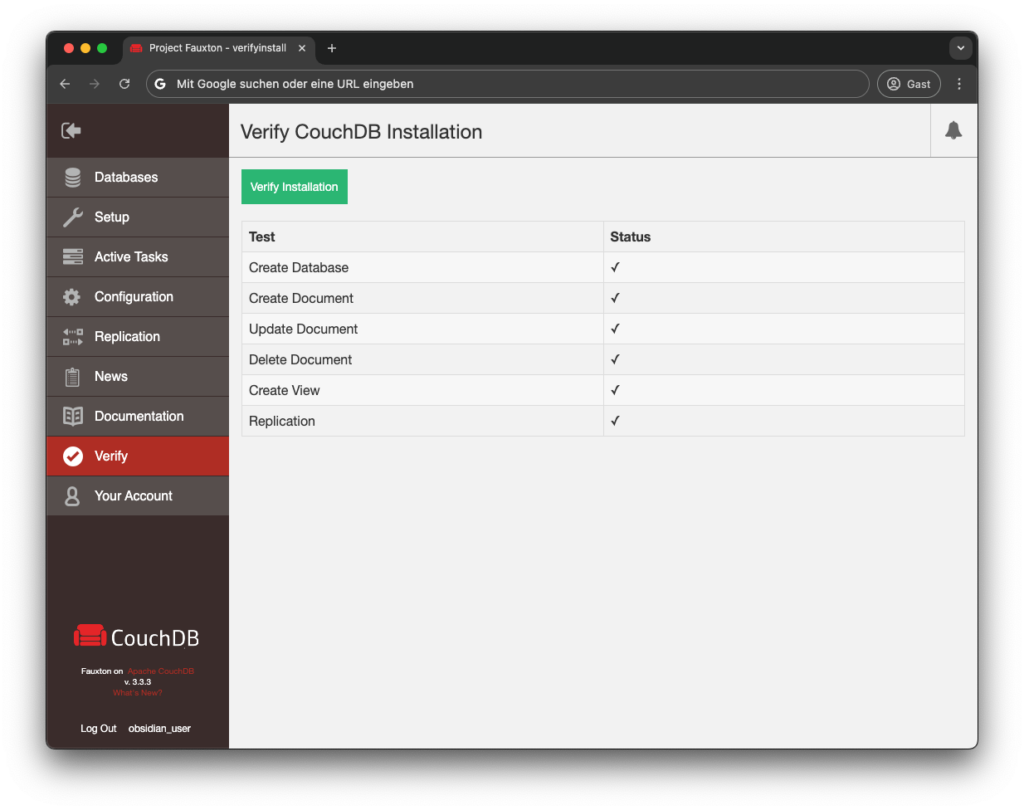
4. Datenbank erstellen
Im linken Menü unter „Databases“ auf „Create Database“ klicken.
Geben Sie bei „Database Name“ den Namen Ihrer Datenbank ein, z.B. obsidiandb.
Tipp: Wenn Sie diese Einrichtung für mehrere Benutzer verwenden möchten, empfehlen wir, den Namen des Benutzers in den Datenbanknamen aufzunehmen, z.B. obsidiandb_max oder obsidiandb_moritz. Dies erleichtert die Verwaltung in der Zukunft.
Wählen Sie unter „Partitioning“ die Option „Non-partitioned (recommended for most workloads)“ aus.
5. CouchDB – Konfiguration
Klicken Sie im linken Hauptmenü auf „Configuration“.
Fügen Sie die folgenden 9 Konfigurationsoptionen manuell hinzu, indem Sie oben rechts auf „+ Add Option“ klicken:
| Section | Name | Value |
| chttpd | require_valid_user | true |
| chttpd_auth | require_valid_user | true |
httpd | WWW-Authenticate | Basic realm=“couchdb“ |
| httpd | enable_cors | true |
| chttpd | enable_cors | true |
| chttpd | max_http_request_size | 4294967296 |
| couchdb | max_document_size | 50000000 |
| cors | credentials | true |
| cors | origins | app://obsidian.md,capacitor://localhost,http://localhost |
Mit diesen Schritten ist Ihre CouchDB vollständig eingerichtet und bereit für die Verwendung mit Obsidian LiveSync!
6. Obsidian einrichten
Installieren Sie Obsidian auf Ihren Geräten.
Erstellen Sie einen neuen Vault.
Klicken Sie auf das Zahnrad, um in die Einstellungen zu kommen, und navigieren Sie zu den „Community Plugins“.
Installieren Sie das „Self-hosted LiveSync“ Plugin.
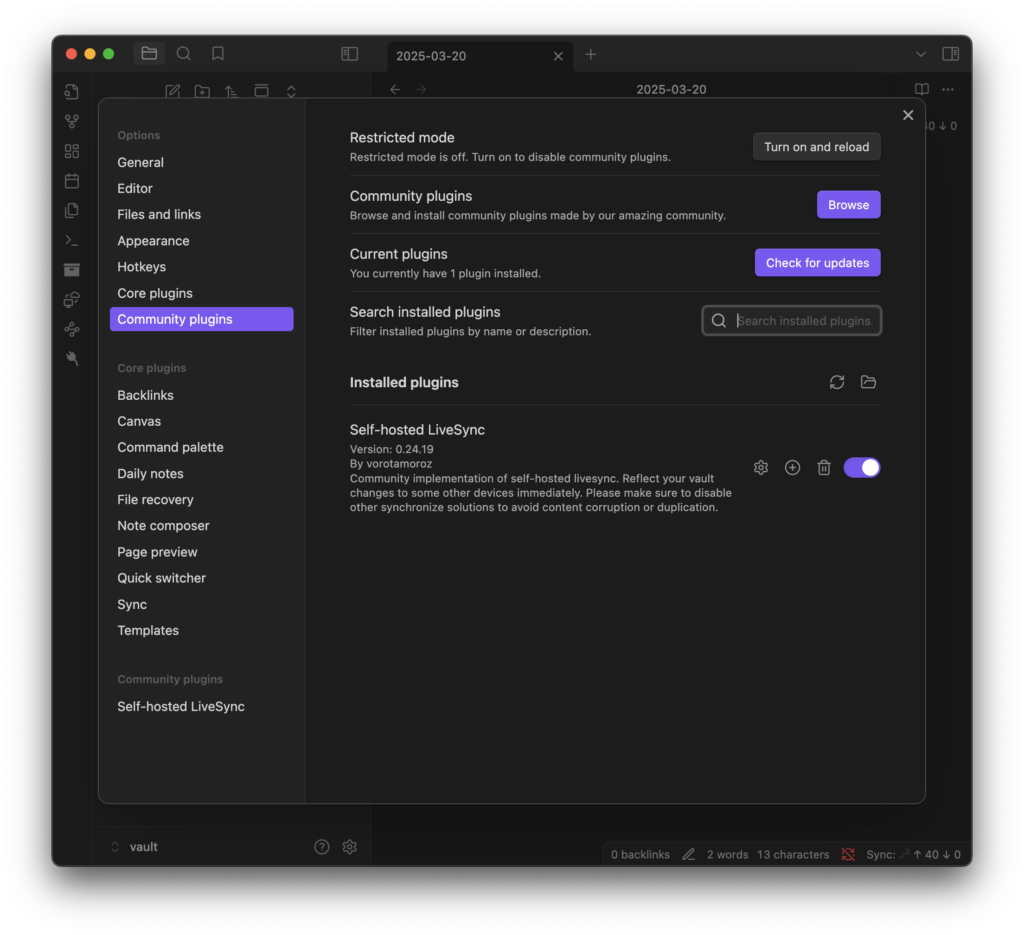
7. LiveSync konfigurieren
Öffnen Sie die LiveSync-Einstellungen in Obsidian.
Geben Sie die CouchDB-Verbindungsdetails ein:
- URI:
http://IhreServerIP:5984 - Benutzername und Passwort wie in der Docker-Compose-Datei festgelegt
- Datenbankname:
"obsidiandb"
Testen Sie die Verbindung und wenden Sie die Einstellungen an.
Aktivieren Sie optional die Ende-zu-Ende-Verschlüsselung.
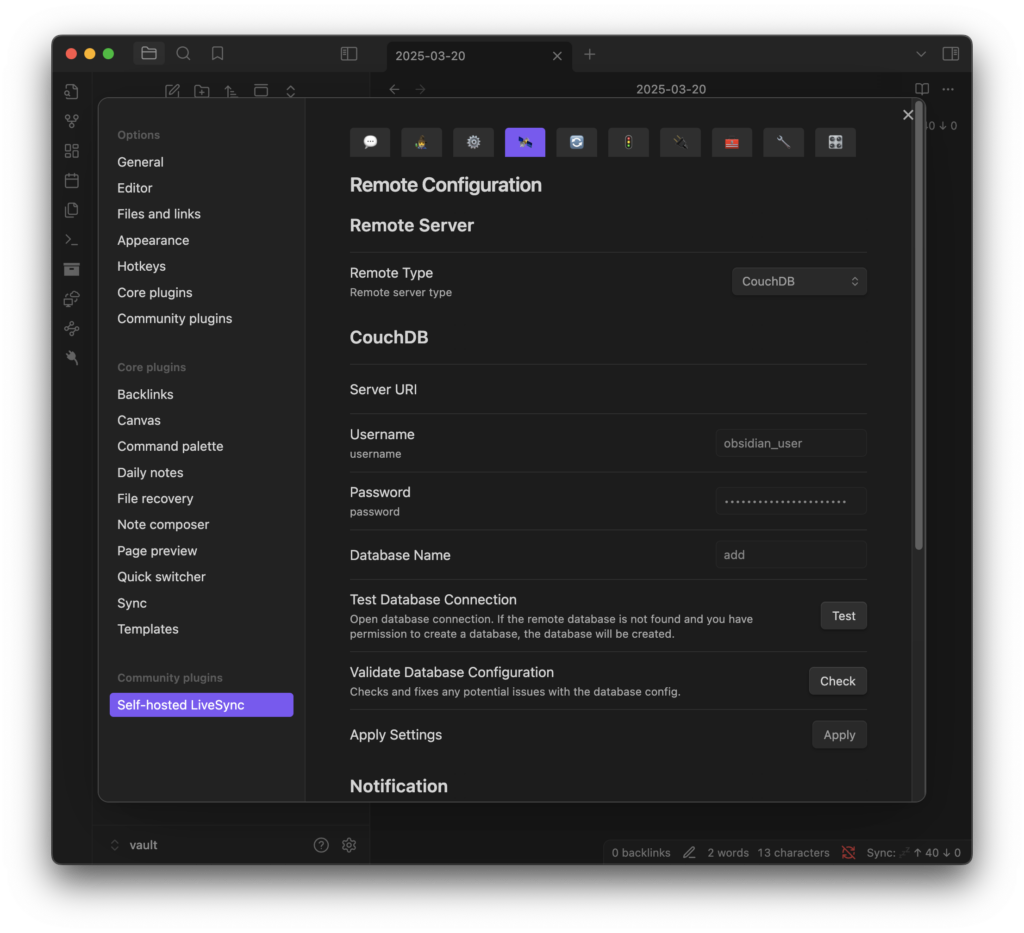
8. Live Sync aktivieren
Wählen Sie „LiveSync“ als Synchronisationsmodus.
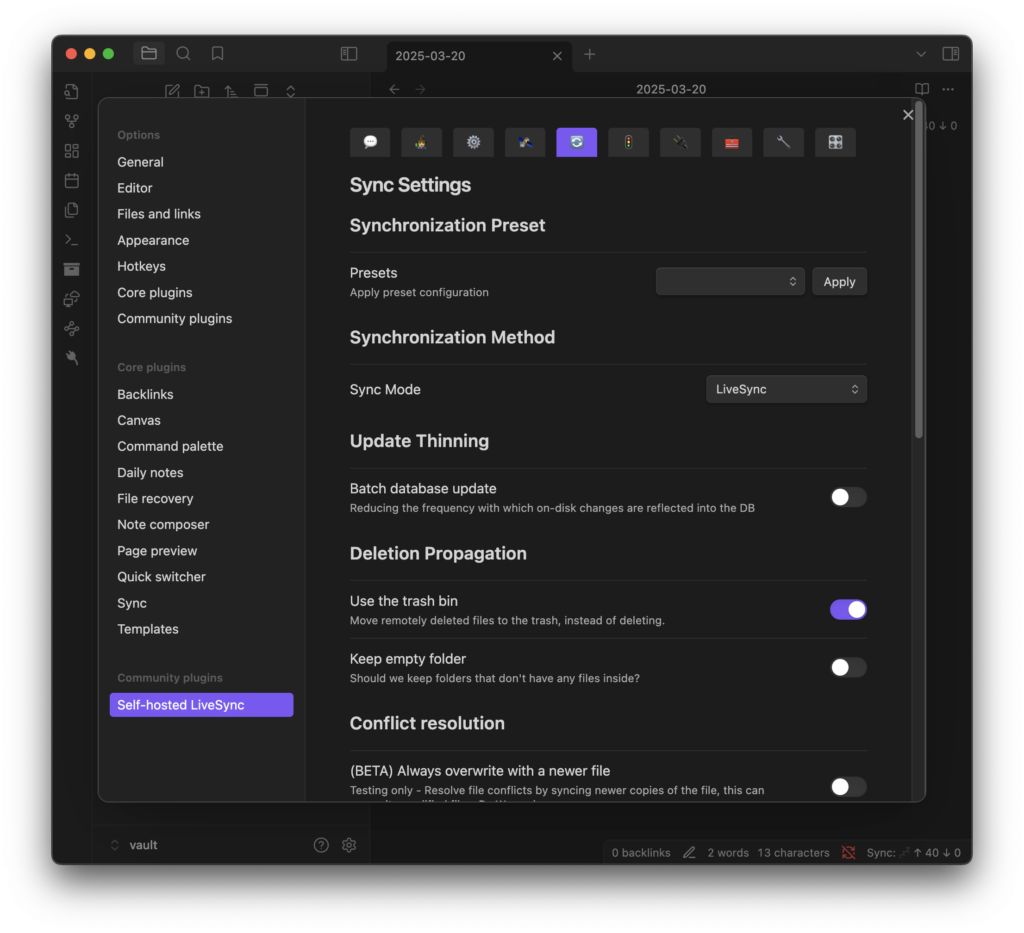
9. Zugriff über Reverse Proxy ermöglichen
Um von außerhalb des lokalen Netzwerks auf Ihre Obsidian-Notizen zuzugreifen, können Sie einen Reverse Proxy verwenden. Die Konfiguration ist stark von der eingesetzten Software abhängig. Hier ein Beispiel für Caddy:
obsidian.example.com {
reverse_proxy IPdesServers:5984
}
Was kann man mit Obsidian machen?
Obsidian ist mehr als nur eine Notiz-App – es ist ein vielseitiges Werkzeug für Wissensmanagement und Produktivität. Hier einige konkrete Anwendungsbeispiele:
1. Persönliches Wissensmanagement
Nutzen Sie Obsidian als „Second Brain“, um Gedanken, Ideen und Informationen zu speichern und miteinander zu verknüpfen. Dank interner Links entsteht ein dynamisches Netzwerk Ihrer Notizen.
- Beispiel: Ein Student erstellt Notizen zu verschiedenen Fachthemen und verlinkt diese miteinander. Die Graphansicht zeigt die Beziehungen zwischen den Themen visuell an.
2. Projektmanagement mit Kanban
Mit dem Kanban-Plugin können Projekte strukturiert organisiert werden. Aufgaben lassen sich einfach zwischen verschiedenen Status verschieben.
- Beispiel: Ein Teamleiter organisiert Aufgaben in einem Kanban-Board direkt in Obsidian, um den Fortschritt des Projekts im Blick zu behalten.
3. Visuelle Ideensammlung mit Canvas
Die Canvas-Funktion ermöglicht es, Notizen visuell miteinander zu verbinden – ideal für Brainstormings oder die Planung komplexer Projekte.
- Beispiel: Ein Designer nutzt Canvas, um Ideen für ein neues Produktkonzept grafisch darzustellen und miteinander zu verknüpfen.
Fazit
Obsidian ist ein leistungsstarkes Werkzeug für Wissensmanagement, das sich durch Flexibilität und Erweiterbarkeit auszeichnet. Die Installation via Docker Compose ist einfach und ermöglicht eine schnelle Einrichtung Ihrer eigenen Instanz. Nutzen Sie die vielfältigen Funktionen von Obsidian – sei es für persönliche Organisation, Projektmanagement oder kreative Ideensammlung.
Starten Sie jetzt Ihr Wissensmanagement mit Obsidian!