Microsoft Teams ist in der Zwischenzeit durch das vermehrte Homeoffice sehr beliebt geworden, auch wegen der Integration in Outlook und die Möglichkeit virtuelle Meetings zu erstellen.
Im Normalfall sieht die Ribbon-Leiste in Outlook in der Kalenderansicht wie folgt aus:
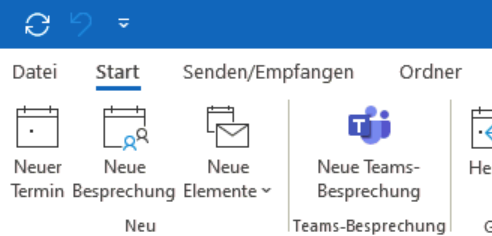
Es kann allerdings vorkommen, dass der Punkt „Neue Teams-Besprechung“ nicht angezeigt wird und sich das Add-In auch nicht manuell aktivieren lässt:
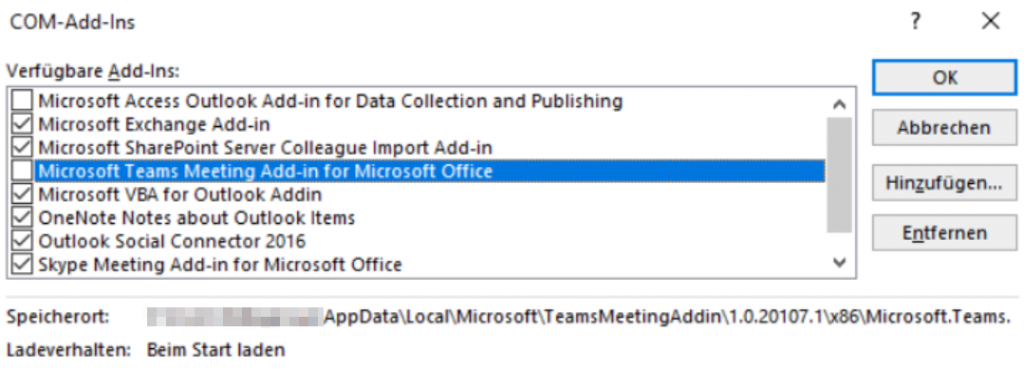
Wenn dies bei Ihnen der Fall ist, dann haben wir hier die Lösung:
Schritt 1
Schließen Sie Outlook komplett und deinstallieren Sie Microsoft Teams.
Schritt 2
Öffnen Sie im Windows-Explorer den folgenden Pfad: %appdata%\Microsoft\ und löschen Sie den kompletten „Teams“ Ordner. Sie können diesen zur Sicherheit auch nur in den Papierkorb verschieben.
Schritt 3
Installieren Sie Microsoft Teams erneut. Sie erhalten den Download unter folgender URL:
https://www.microsoft.com/de-de/microsoft-365/microsoft-teams/download-app
Schritt 4
Starten Sie Outlook erneut und öffnen Sie die Kalender-Ansicht. Sie sollten hier nun den Punkt „Neue Teams-Besprechung“ sehen können.
Nacharbeiten
Sollte das Addon an dieser Stelle immer noch nicht sichtbar sein, gibt es noch weitere Punkte die geprüft werden können:
Teams als Chat-App
Damit Teams überhaupt als Addin in Outlook geladen wird, muss dieses in der Teams-App zuerst aktiviert werden.
In den Einstellungen gibt es hierfür den Punkt „Teams als Chat-App für Office registrieren“:
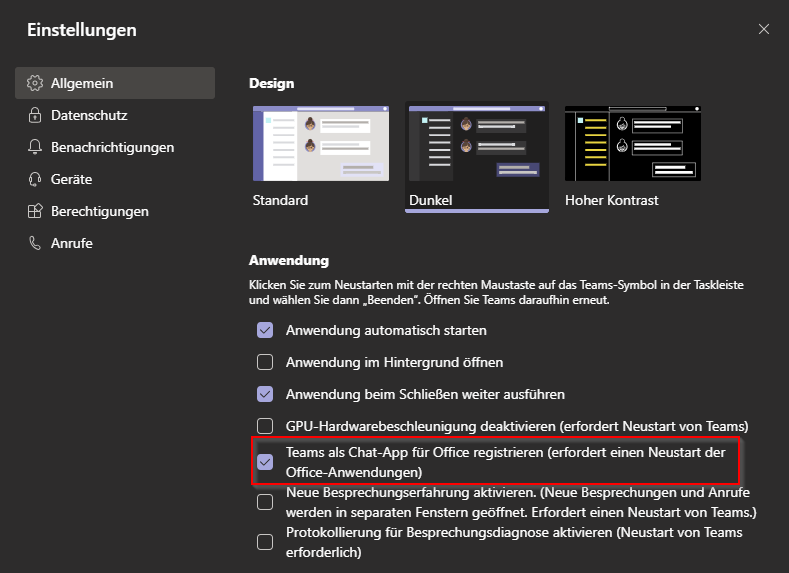
Im Anschluss müssen alle Office-Anwendungen komplett geschlossen werden. Anschließend kann das Outlook wieder gestartet werden. Wird hier das Add-In nun angezeigt, funktioniert alles wie gewünscht.
Add-In deaktivieren und wieder aktivieren
Wenn der Fehler weiterhin nicht behoben ist, können Sie auch das Outlook-Add-In deaktivieren und im Anschluss wieder aktivieren.
Öffnen Sie hierzu die Outlook-Optionen, wählen Sie im linken Menü den Punkt Add-Ins aus und klicken Sie im Anschluss ganz unten bei „Verwalten: COM-Add-Ins“ auf den Button mit „Los…“
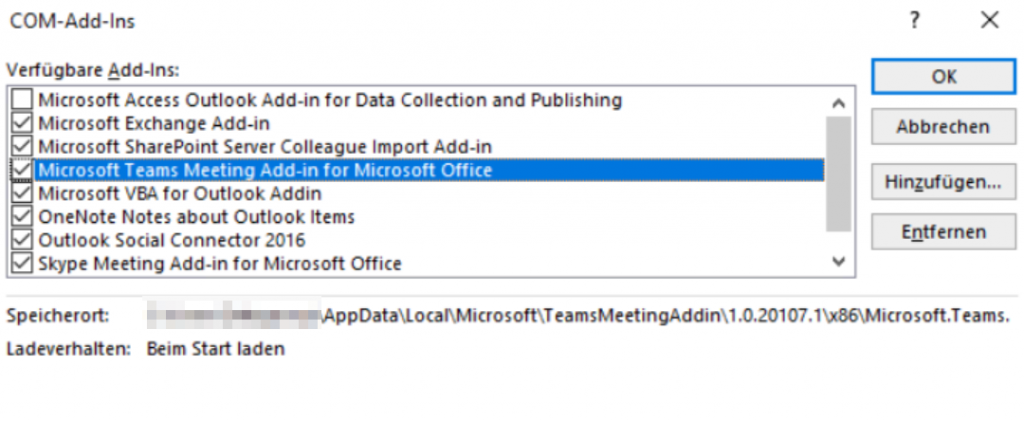
Entfernen Sie an dieser Stelle den Haken bei „Microsoft Teams Meeting Add-In for Microsoft Office“. Bestätigen Sie die Änderungen mit OK, öffnen Sie die Einstellungen erneut und setzen Sie den Haken wieder.
Das Add-In sollte nun sofort sichtbar werden.
Wir hoffen, dieser Blog Artikel hat Ihnen weitergeholfen.
- QuickTip: Alle Benutzer auf einem Windows Server benachrichtigen - 19. Juni 2024
- BookStack: Eine moderne Alternative zu klassischen Wiki-Systemen - 17. Mai 2024
- Windows-Sandbox – die sichere Testumgebung - 7. März 2024